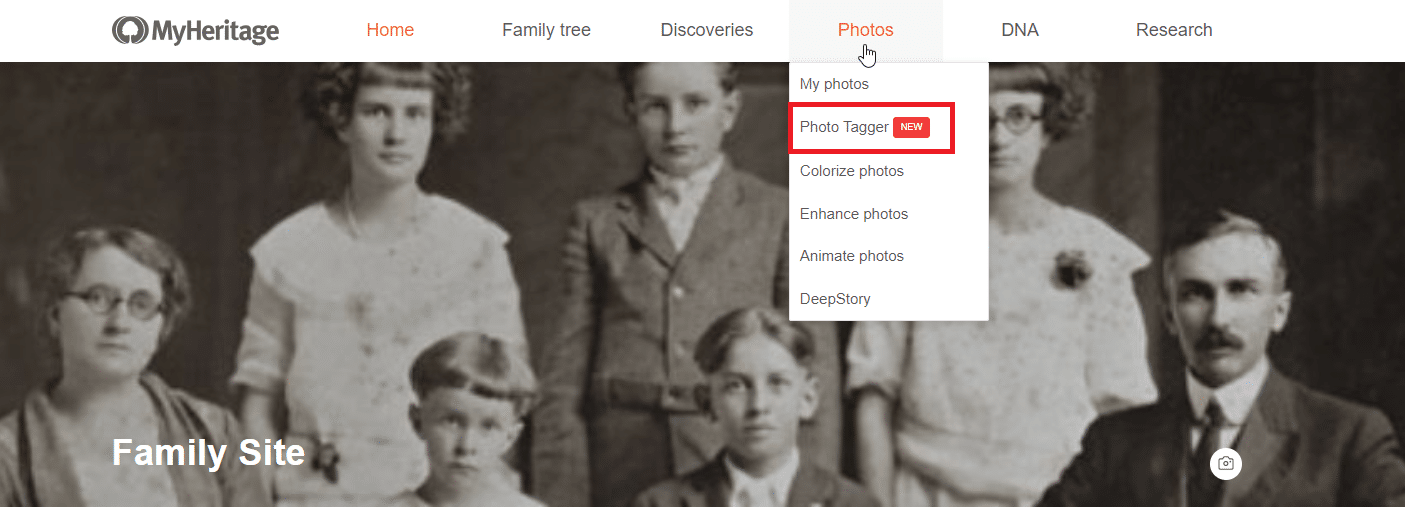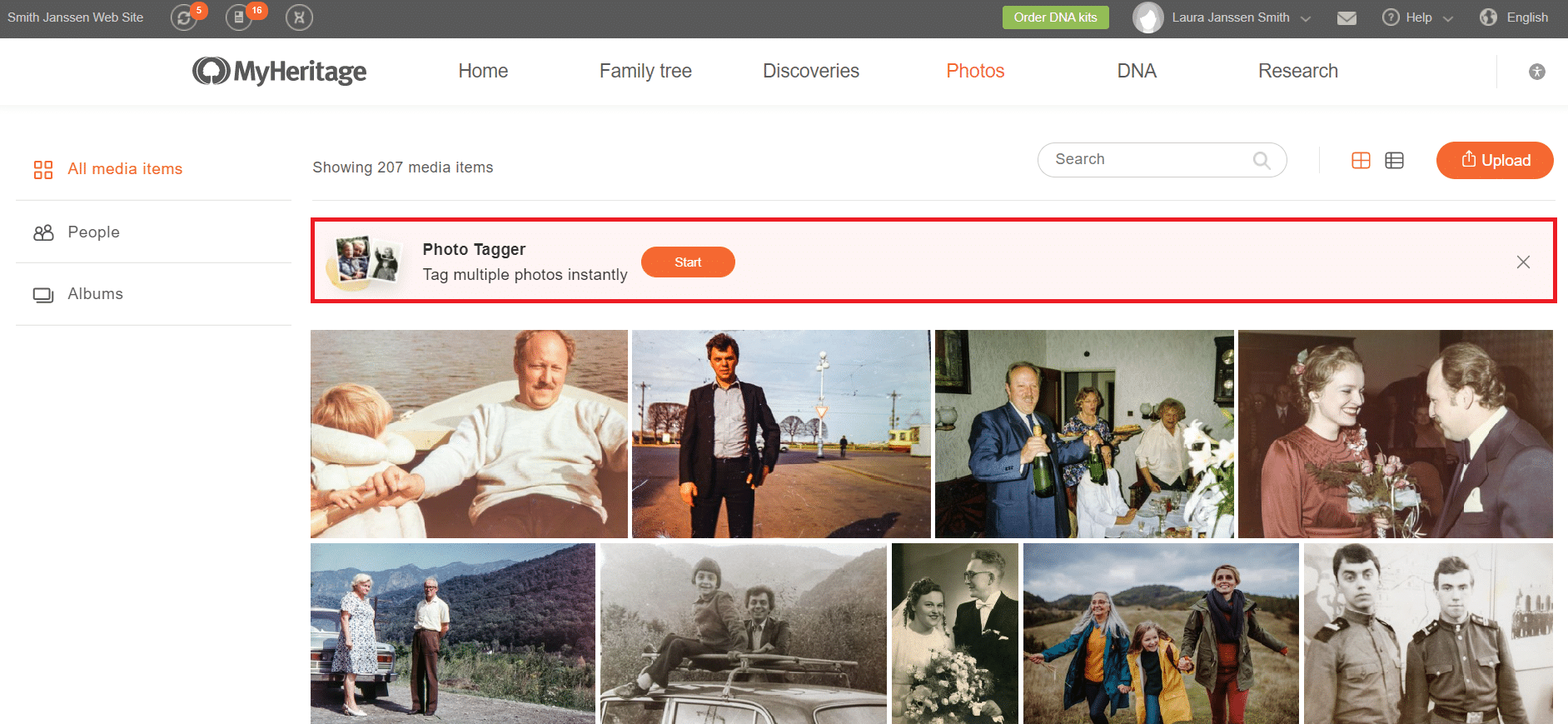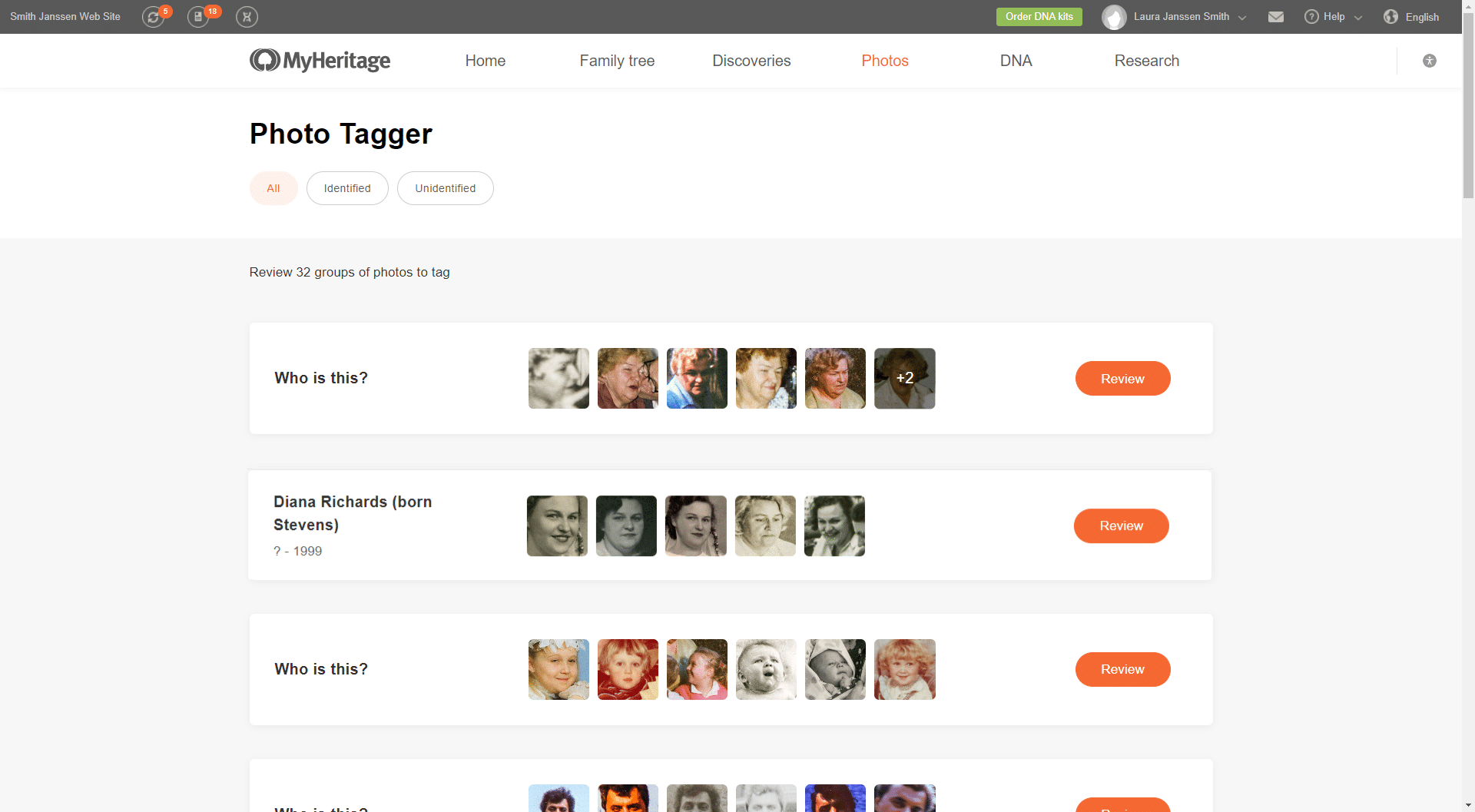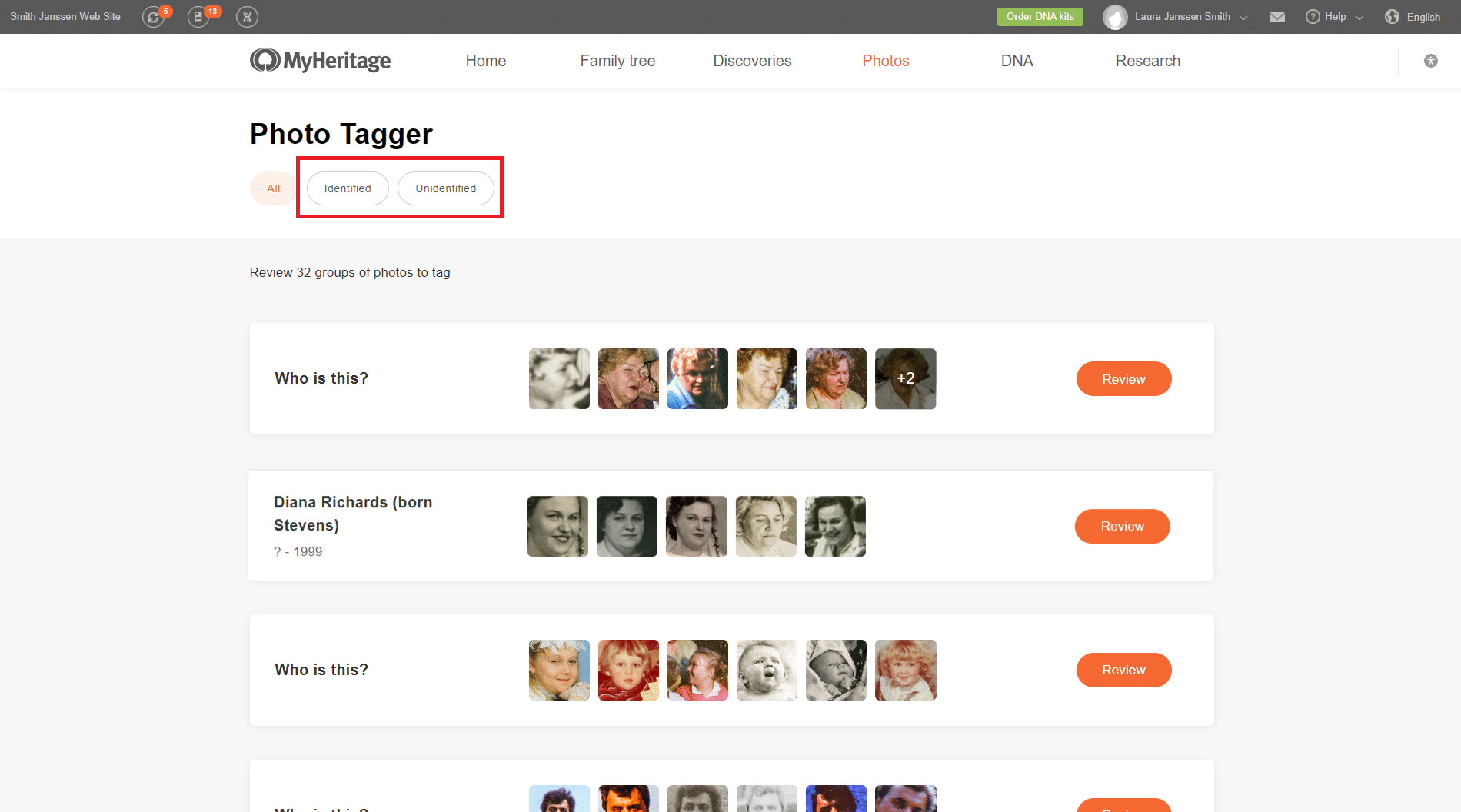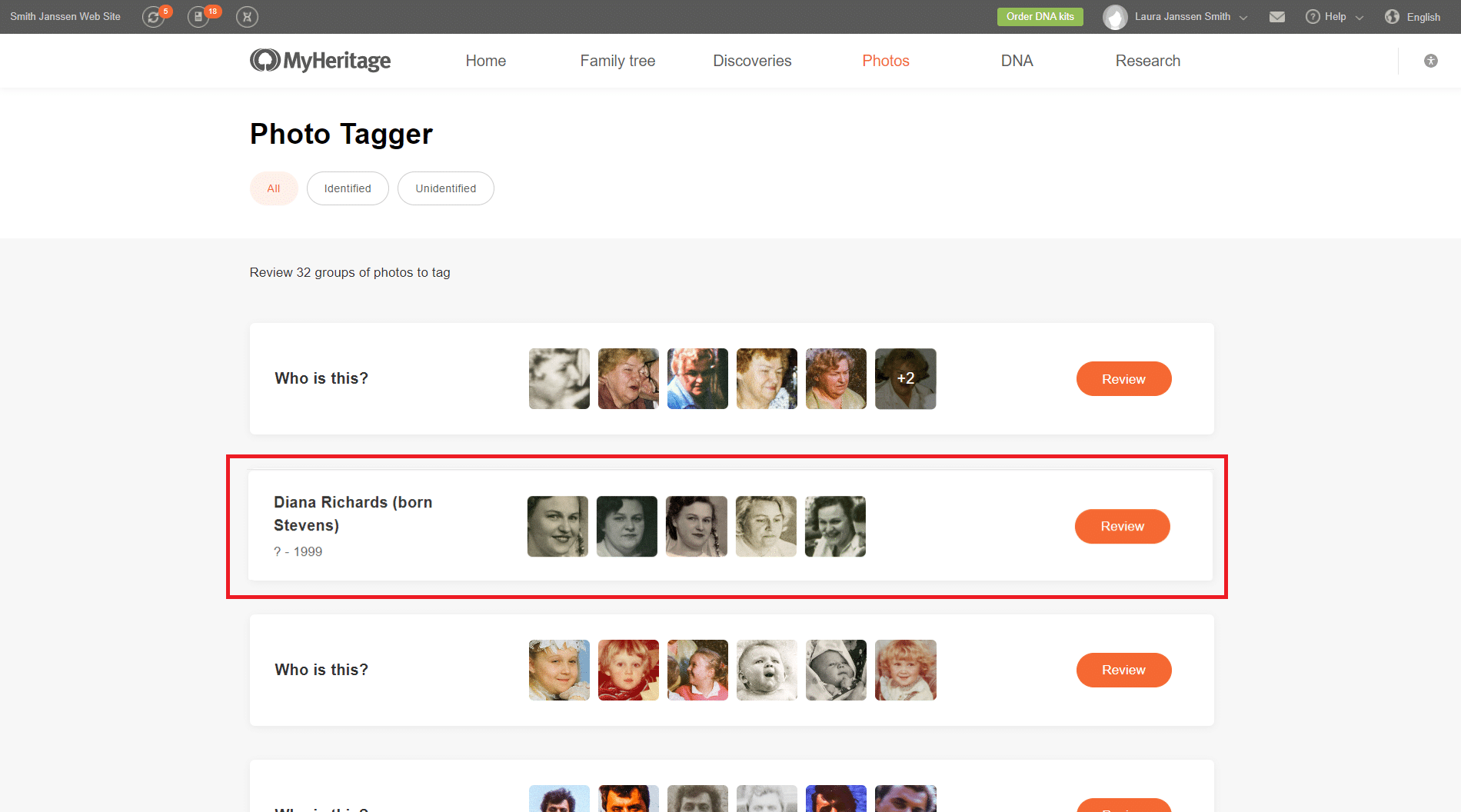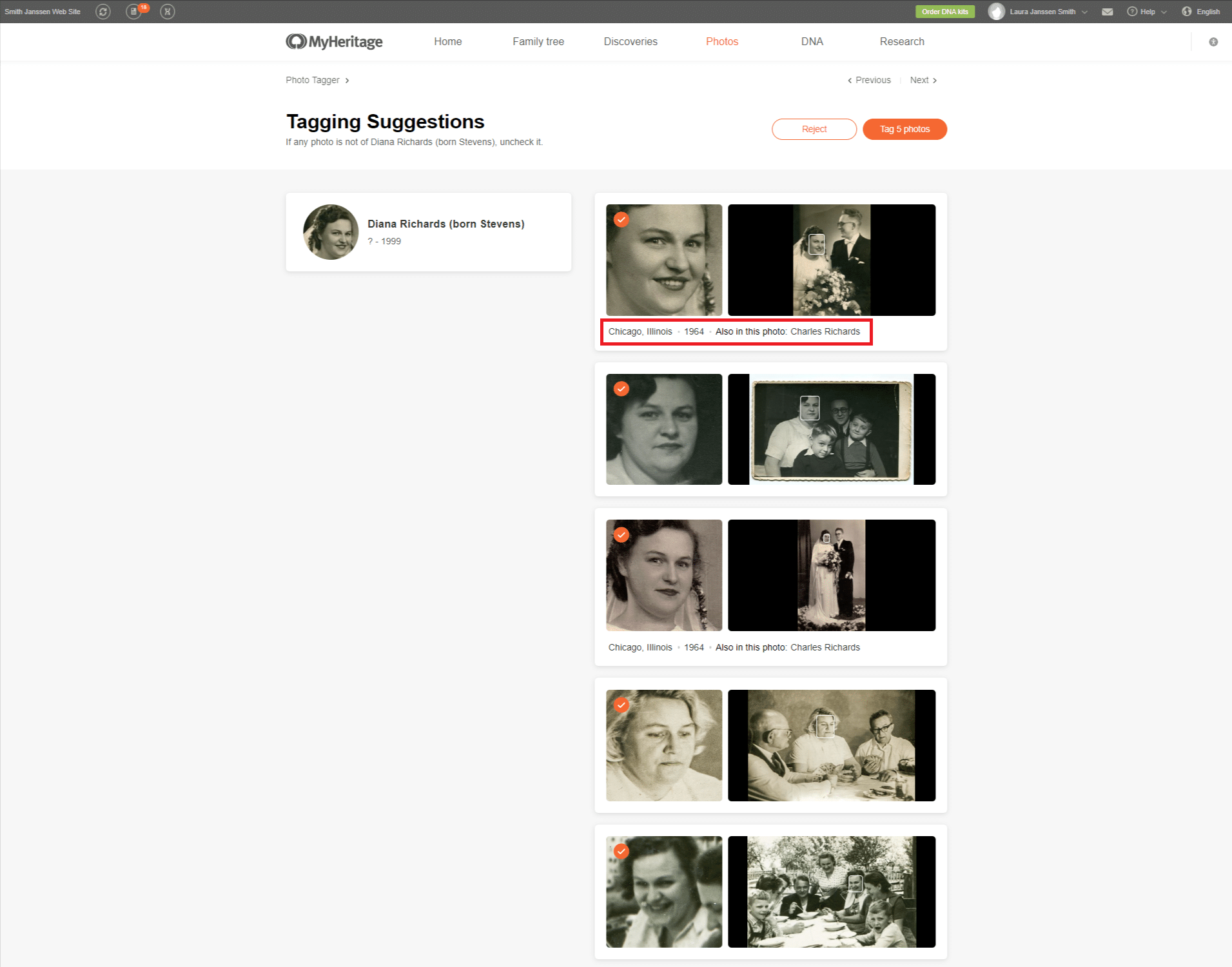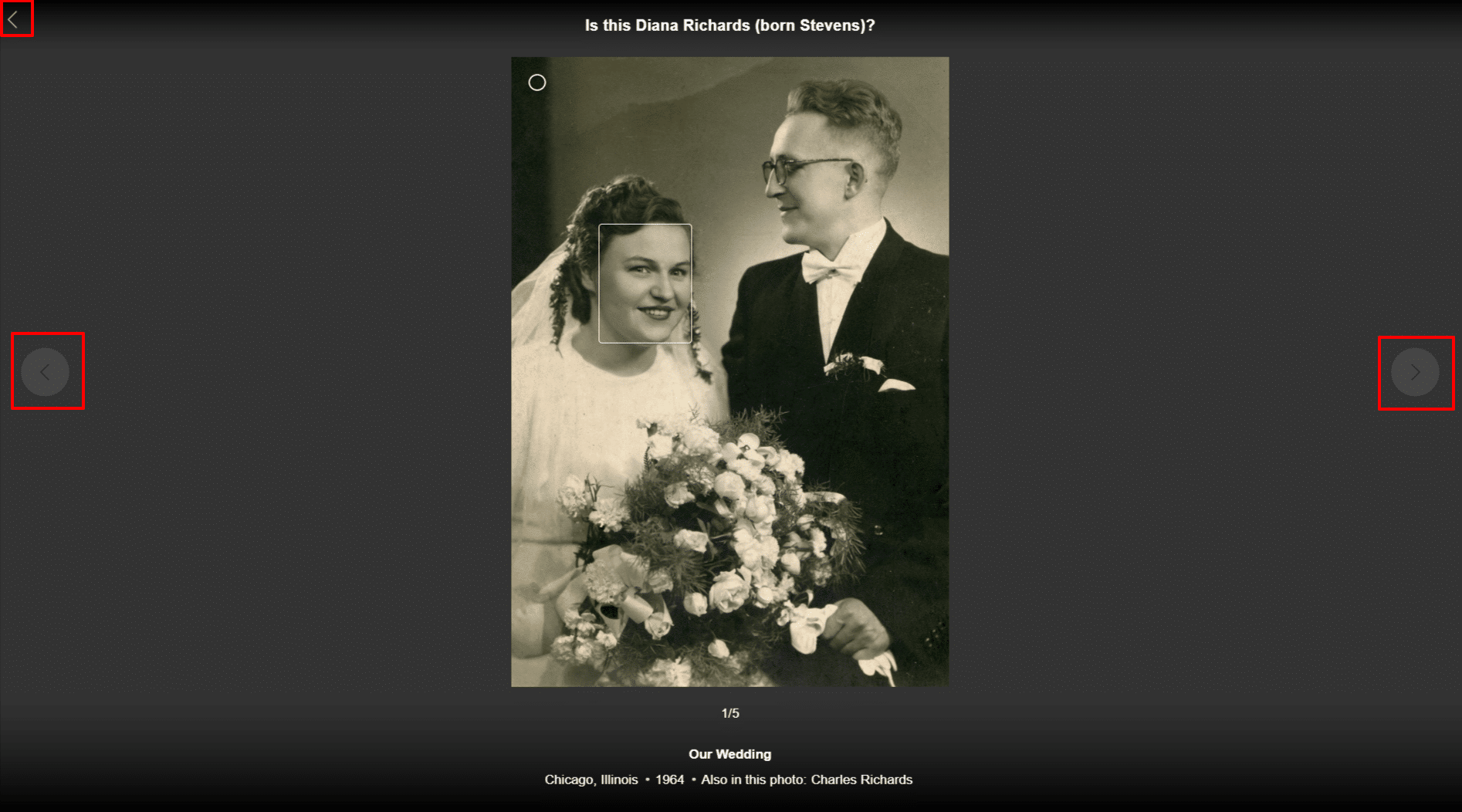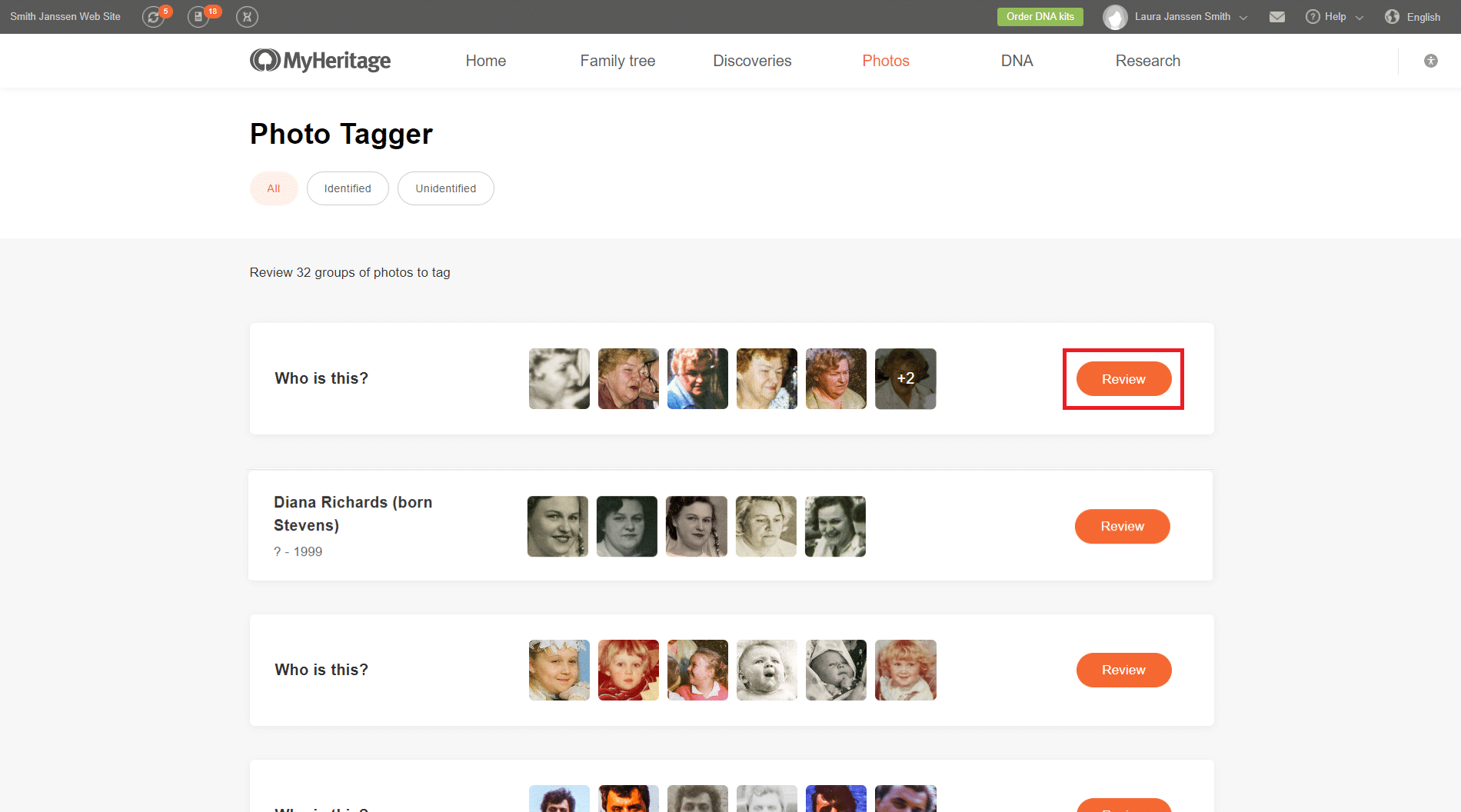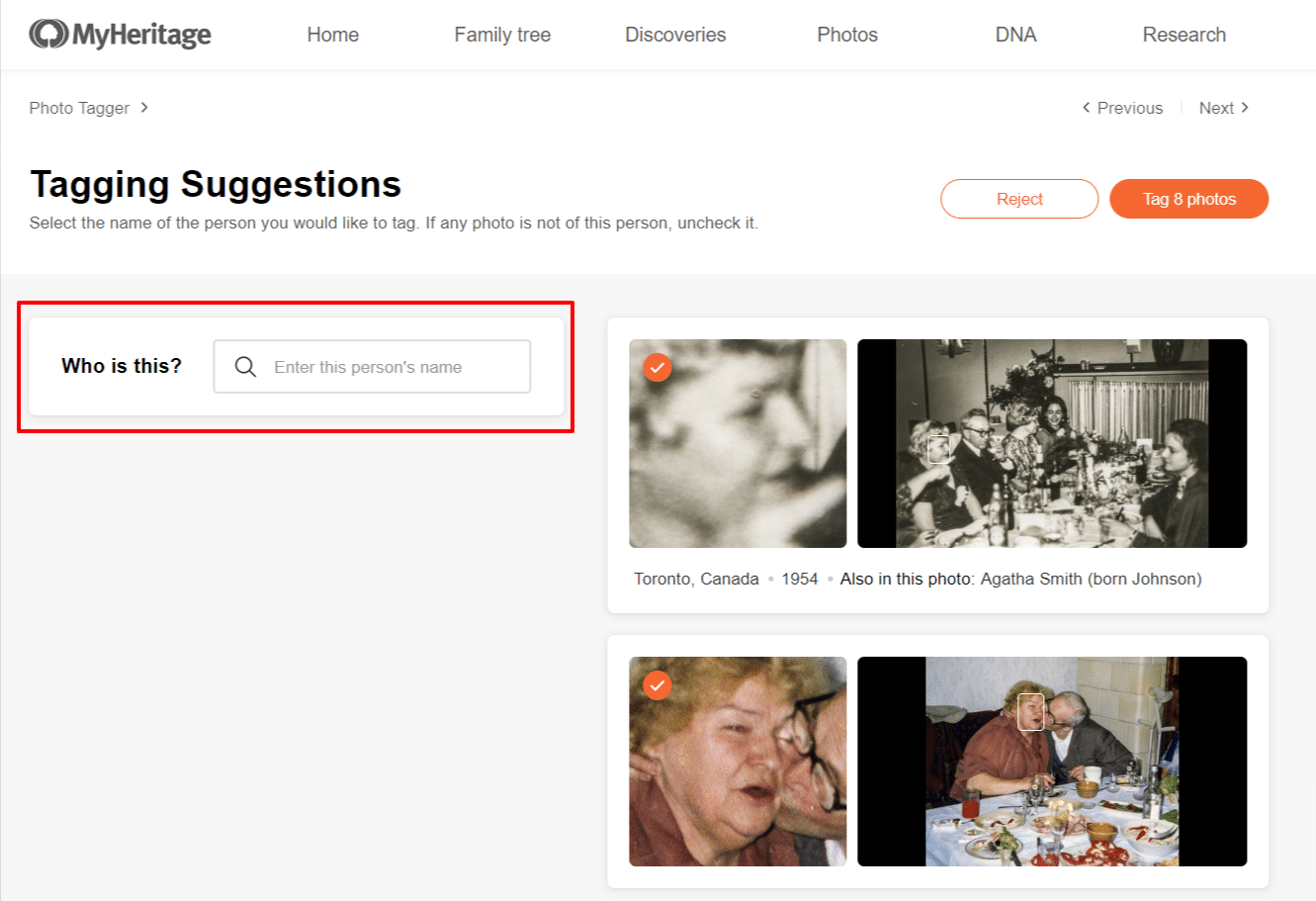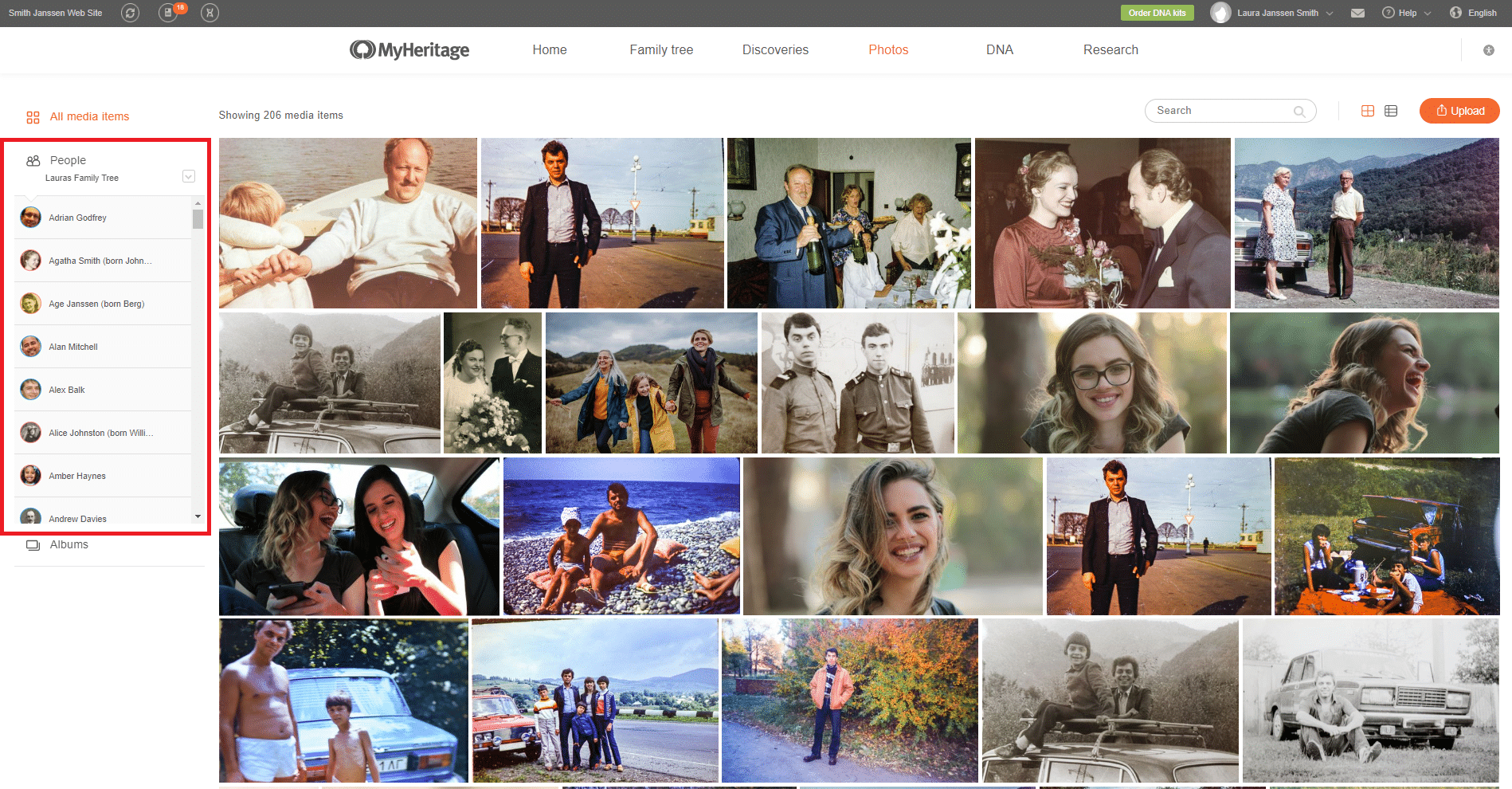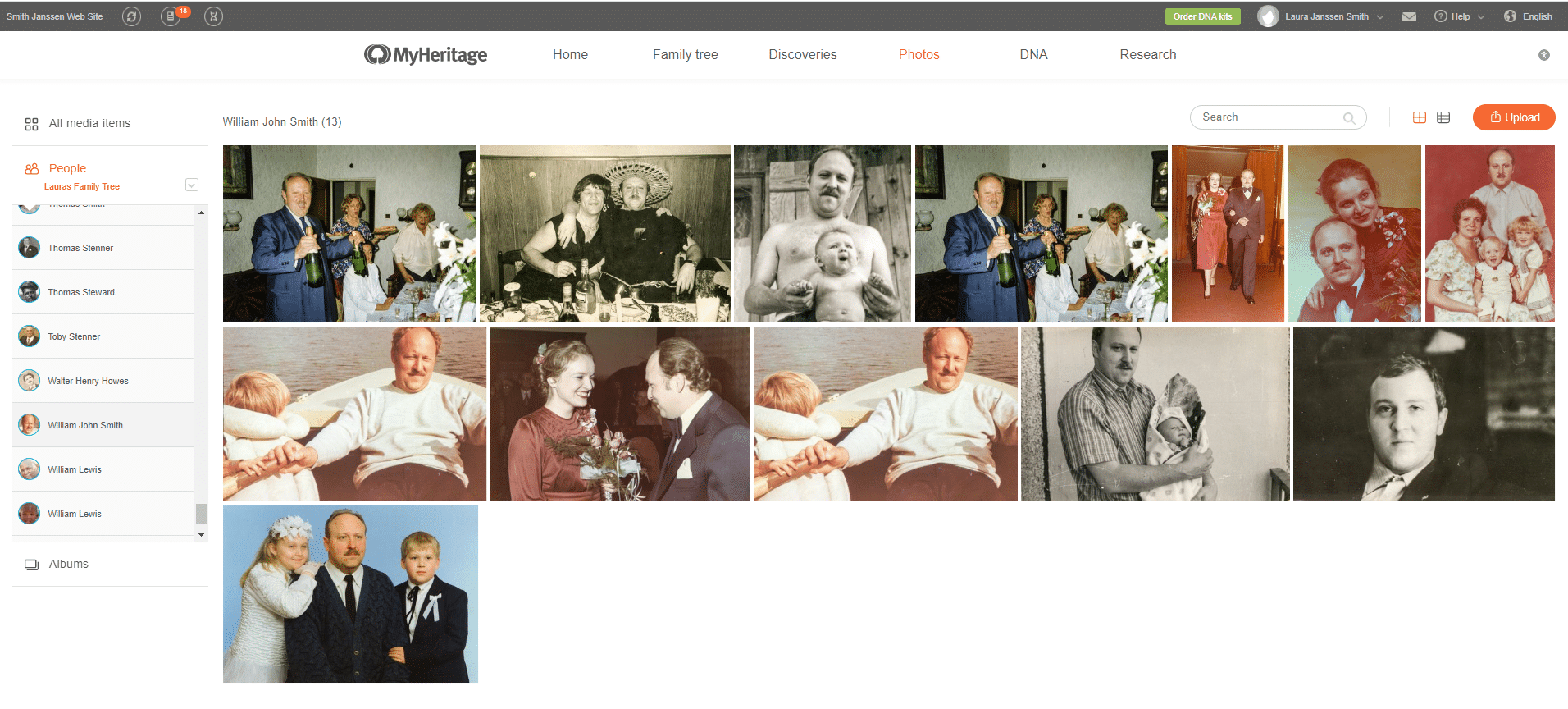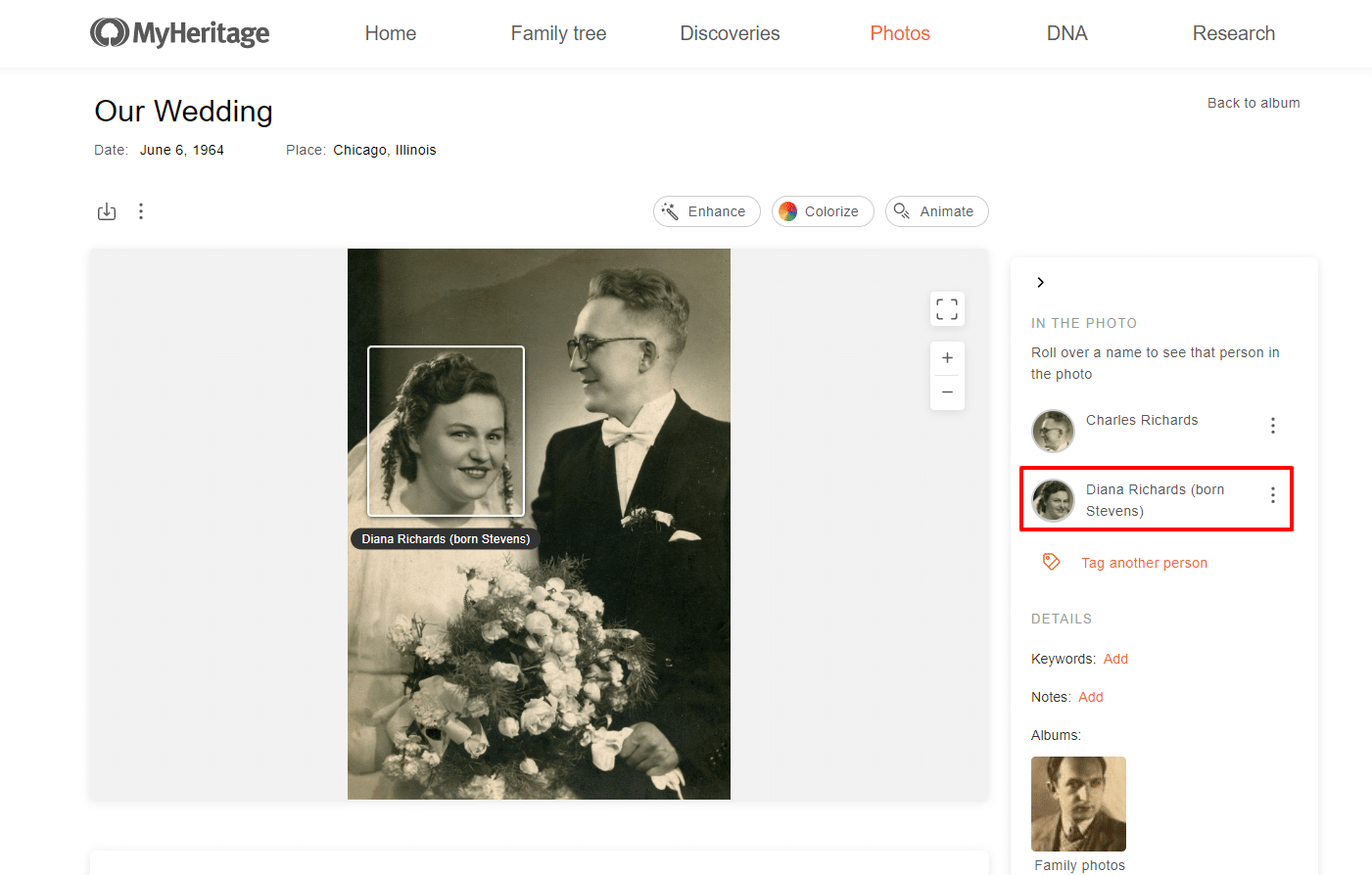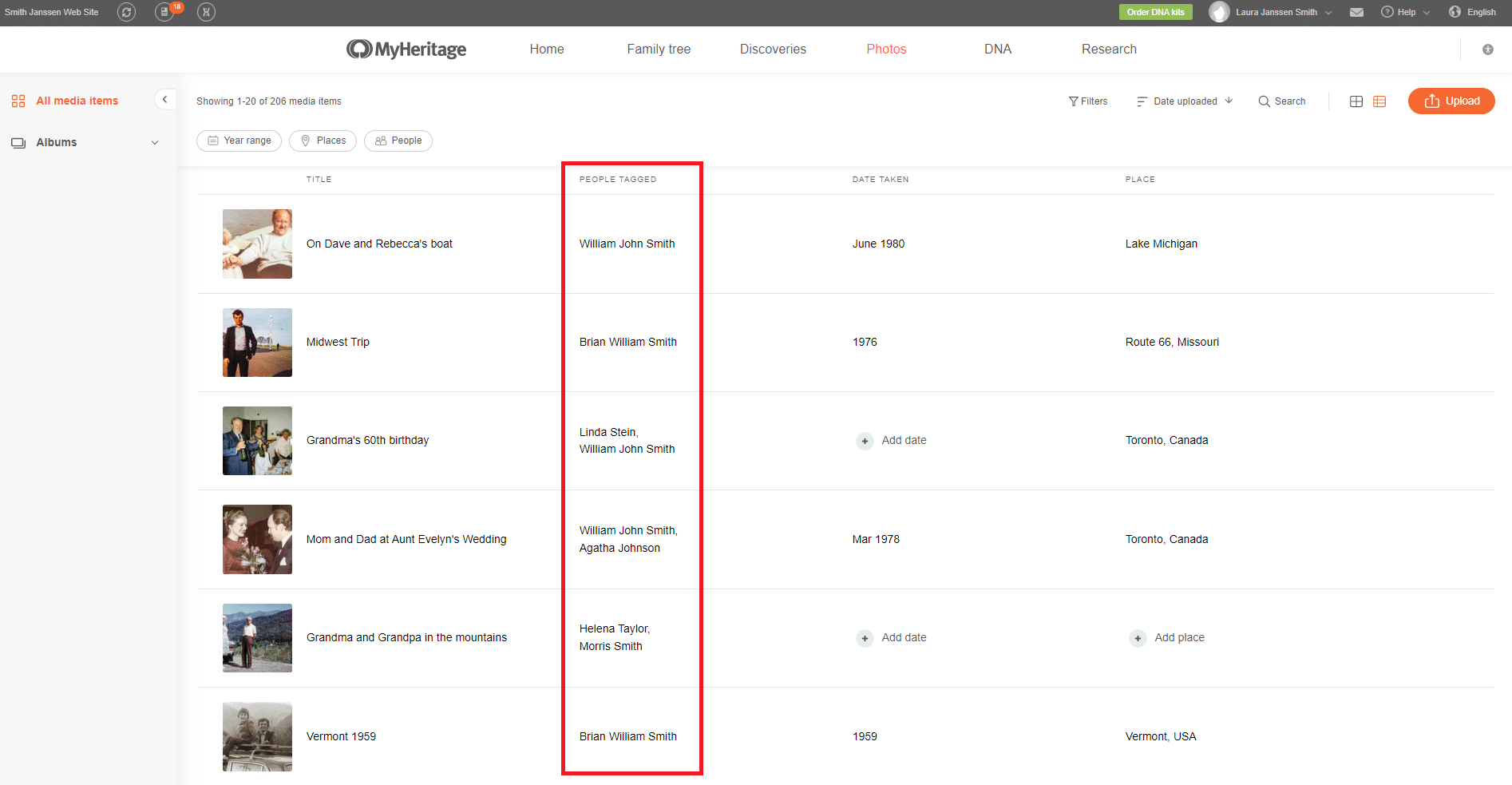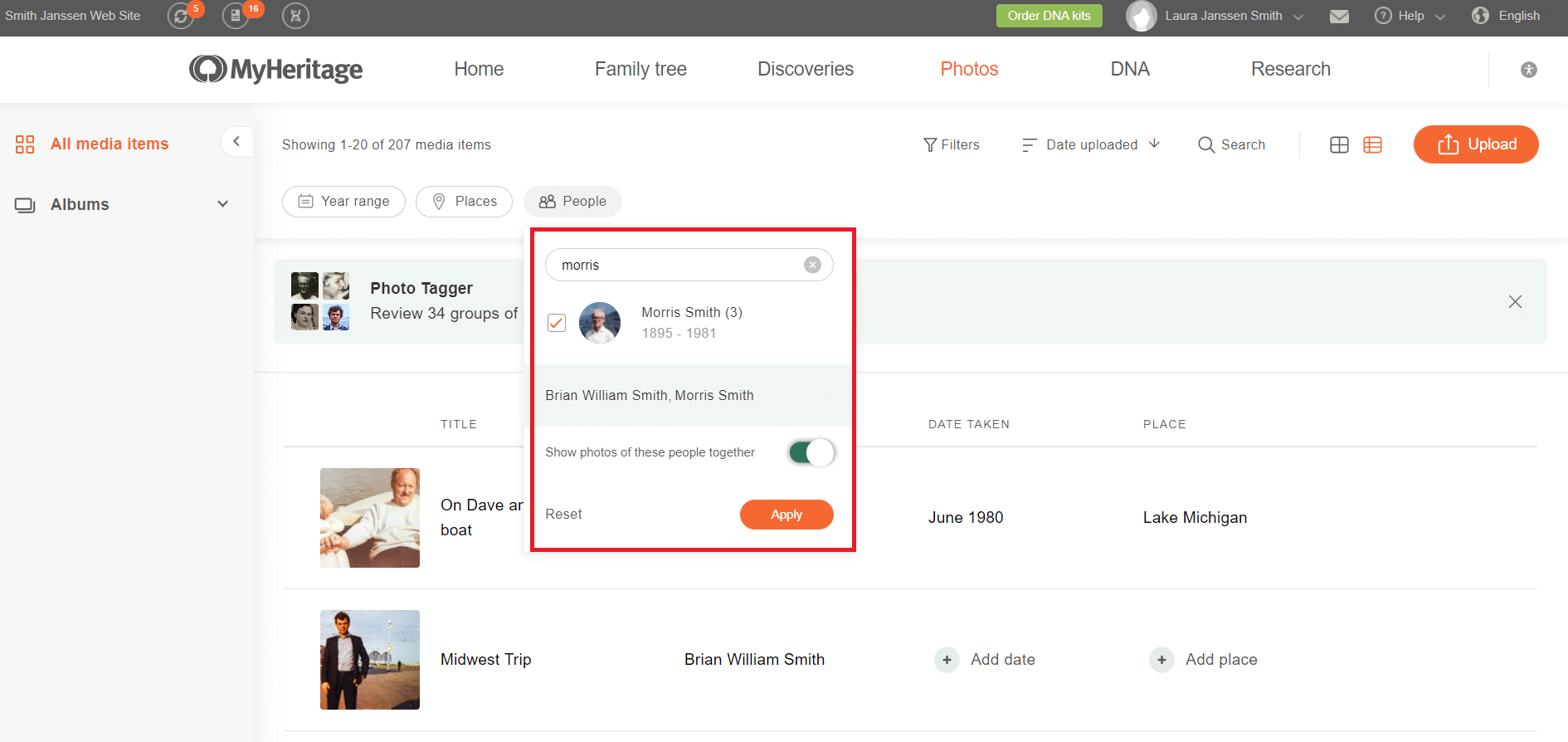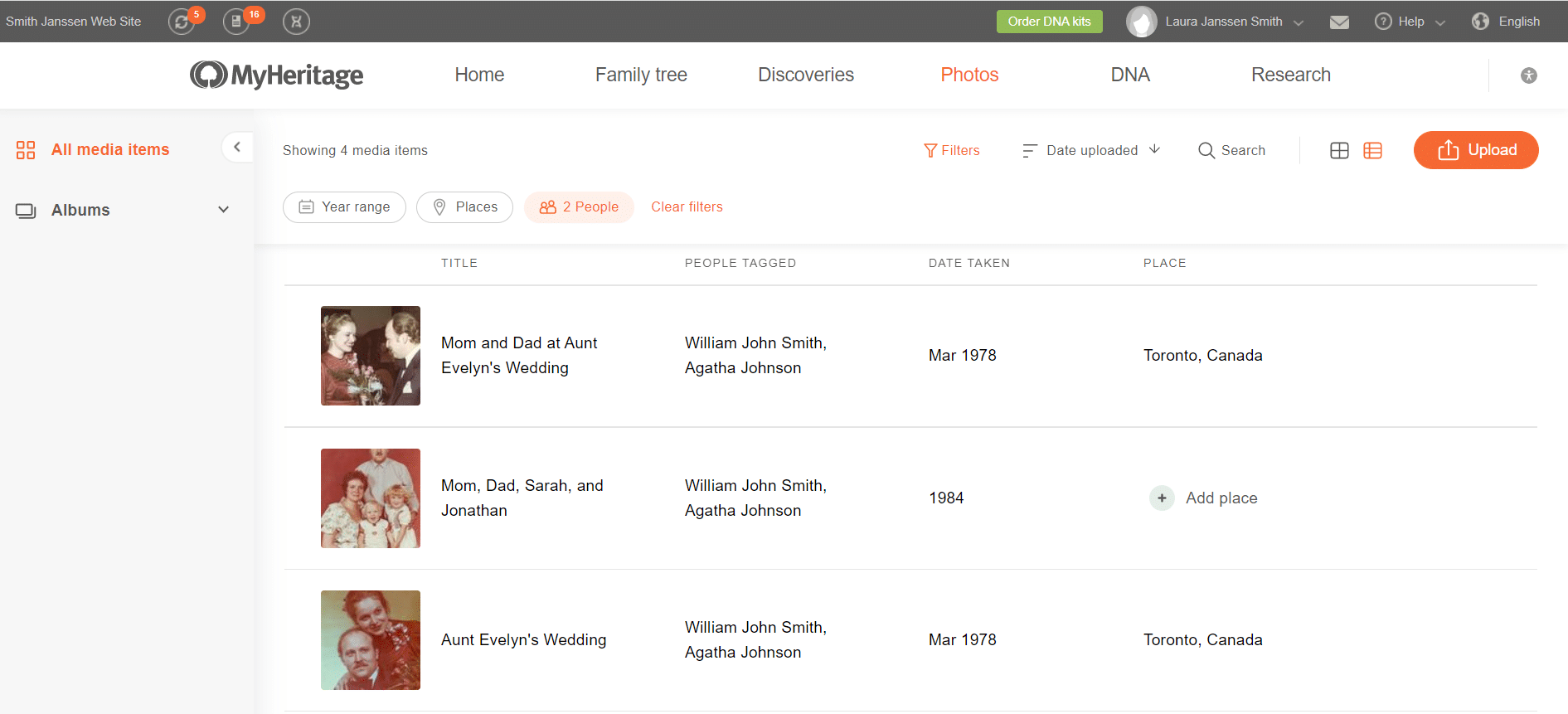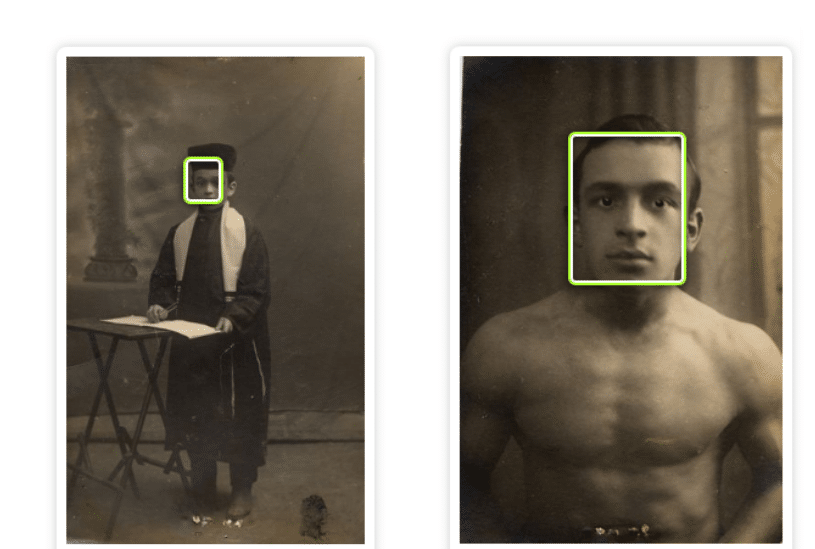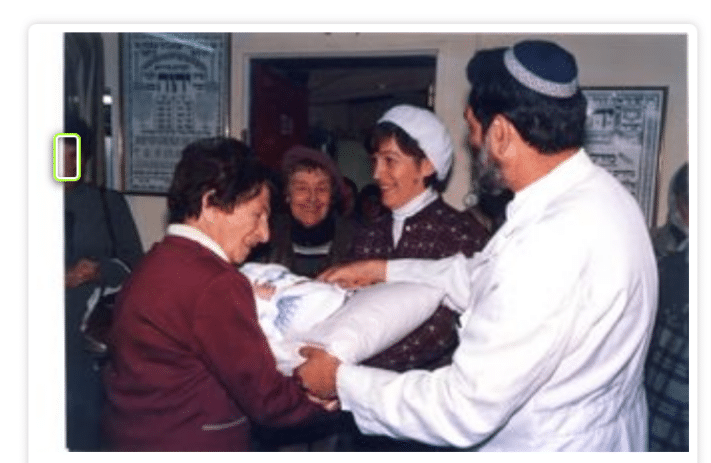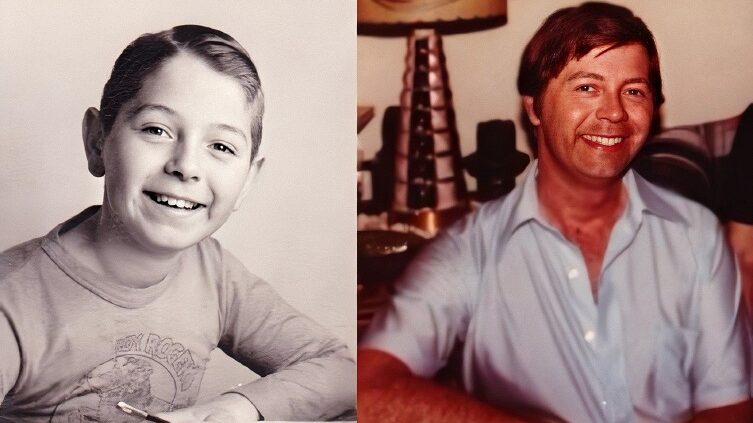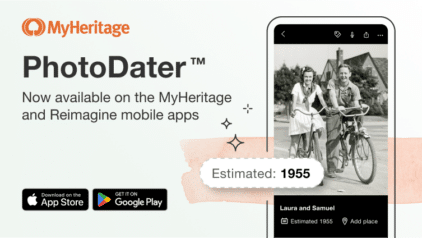New: Photo Tagger Now Available on the MyHeritage Website
- By Erica
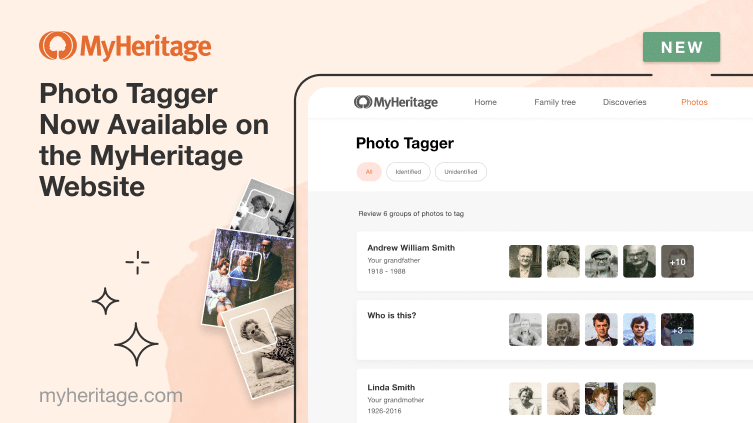
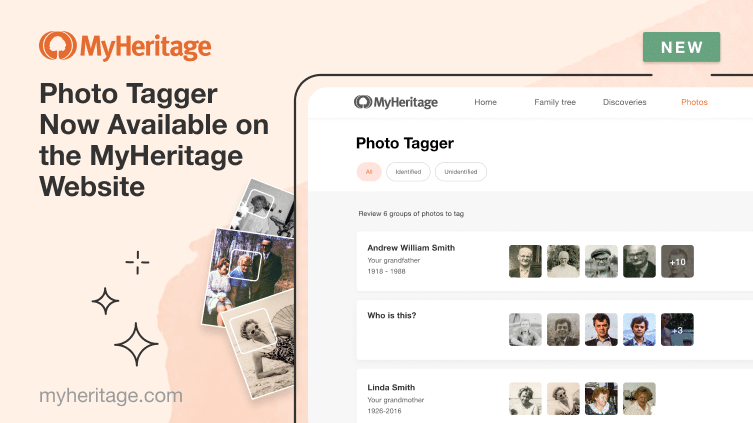
We’re happy to announce that Photo Tagger is now available on the MyHeritage website! Photo Tagger is a remarkable FREE feature that helps you tag hundreds of photos in minutes. One month ago we first released Photo Tagger on the MyHeritage mobile app. Now, it’s also available on the MyHeritage website, and accessible from your computer or mobile browser. We’re gradually rolling out the web version, so if you don’t see it just yet, don’t worry, you will very soon.
Once this feature is enabled, Photo Tagger analyzes the photos you have uploaded to MyHeritage and groups together faces that the algorithm believes belong to the same individual. You can then tag all the photos for an individual in one click, saving you the time and effort of reviewing and tagging each face in each photo individually.
Tagging photos enriches your family tree and enables you and your loved ones to know exactly who appears in each photo in an instant. This is especially helpful when managing a large and varied photo collection. If you haven’t seen Photo Tagger in action yet, you are welcome to check out this video that shows how it can transform the way you manage historical photos on MyHeritage. The video shows how to tag photos on the mobile app, but the version on the website follows the same flow.
Getting started
To access Photo Tagger, hover over the Photos tab in the navigation bar and select Photo Tagger from the menu.
The first time you visit the Photo Tagger page, it will display an introduction. Click Start.
You can also access Photo Tagger by clicking directly on the Photos tab. This takes you to My Photos, where you’ll see a banner for Photo Tagger. The banner will appear regardless of whether your preferred photo display is Grid view or List view.
Before using Photo Tagger for the first time, you’ll be asked to give your consent to enable Photo Tagger. If you’ve already done this on the MyHeritage mobile app, you’ll skip this step and go straight to your tagging suggestions. Once consent is given, Photo Tagger will start analyzing your photos and calculating tagging suggestions for you. This typically takes a minute or two, but if you have thousands of photos, it may take longer.
You’ll receive an email once Photo Tagger is finished calculating the suggestions.
Using Photo Tagger
Once the tagging suggestions have been calculated, access Photo Tagger as shown above, and the Photo Tagger page will display the suggestions on its main page.
Photo Tagger groups together faces that appear in your photos, which the algorithm believes belong to the same person. There are two types of groups: identified people and unidentified people. For deceased individuals, Photo Tagger will do its best to automatically identify them by name from your family tree, based on photos you’ve previously tagged. However, if there are deceased individuals that Photo Tagger has not encountered before, they will be unidentified. Living individuals will remain unidentified, and you’ll need to enter their names manually before you can tag them. You can use the filter buttons at the top of the page if you want to focus on groups of Identified people or Unidentified people. Alternatively, select “All” to see all groups.
Each group is displayed in a horizontal card. Click the entire card area, or the “Review” button, to review the group, which includes up to 25 photos. In the example below, we’ll follow the flow when the second group is clicked.
When you click on a group, the tagging suggestions for that group are displayed. A group can consist of between 3 and 25 photos that Photo Tagger believes feature the same individual.
For each photo, the person’s face will be shown enlarged on the left, and the full photo will be shown on the right, to give you the full context. This display is very useful, and it is unique to MyHeritage.
Below each photo, its place and date are displayed (if you have entered them), as well as the names of other people already tagged in the photo.
On this page, your task is to scroll down to review all the photos in the group and uncheck any photo that was misidentified. In the example shown here, if any photo does not belong to Diana Richards (born Stevens), the user is asked to uncheck it. This is why it’s very helpful to see the enlarged individual faces side-by-side with the full photos: because sometimes a face may be difficult to recognize, but given the full context and other people who appear in the same photo, you’ll realize whose face you’re looking at.
When you’re done reviewing all photos in the group, and unchecking those that don’t belong, click the “Tag photos” button at the top of the page, and all the photos that haven’t been unchecked will automatically be tagged.
If a group of photos doesn’t match the individual that was automatically identified, or if the group is “messy” and shows photos for too many different people, click “Reject.” If you unchecked any photos or rejected a group, those photos will be snoozed and for a period of 30 days, they won’t appear in new tagging suggestions.
Sometimes you’ll want to dive into a photo to see it up close. To do so, click on the thumbnail of the original photo on the right hand side to enter full-screen mode and get a close up view of the photo. In this mode, you can also uncheck the photo if it does not include the identified individual. You can also click the right and left arrows to move to the next or previous photo in the group to review them one by one in full screen. Click the white arrow at the top left of the screen to return to the previous page that lists all photos in the group.
Rather than display a person’s name, each unidentified group will be labeled with “Who is this?”. To review such a group, click its card or the “Review” button.
To tag an unidentified group, enter the name of the individual who appears in the photos. You can only tag photos of people who already appear in your family tree. To tag someone who isn’t in the tree yet, you’ll first need to visit your family tree and add that individual. Once they’re added, return to Photo Tagger to continue.
Start typing the individual’s name in the search bar and select the name from the list that appears. Then, follow the same steps above to review and tag the photos.
Tagging individuals who are not relatives and don’t appear in the family tree is not supported at this time, as there is currently no mechanism for adding individuals, such as friends, unless they’re part of your family tree. Tagging pets is also not supported.
Enjoying the benefits of tagged photos
Once you’ve uploaded photos to MyHeritage, you can click on the Photos tab in the navigation bar at any time, which takes you to the My Photos page. To see all the names of all the individuals in your family tree whom you’ve already tagged, click “People” on the left hand menu. If you manage multiple family trees, select the relevant tree from the drop down. You’ll see a list of all the individuals in the tree who are tagged in photos.
Click on any name to view all tagged photos of that individual. Below is an example:
Click on any of your photos to open the photo page. If you’ve tagged the people in the photo, their names will be listed on the right hand side. Hovering over any of the names will highlight that individual’s face in the photo with a white frame.
Earlier this year we released List view for photos, which makes it easier than ever to manage your photo collection on MyHeritage. It provides a broad overview of the details in your photos, including the ability to quickly spot who appears in each photo.
List view further enables you to filter your photos to find specific ones picturing one or more individuals. To locate photos of specific individuals, click on the “People” filter button. Then, enter the names of the individuals you’re looking for and click the checkboxes to display all photos in which they appear. If you’re looking only for photos in which all the individuals you selected appear together, click the toggle button next to “Show photos of these people together.” This is a great way to find, for example, all photos in which you appear with a beloved grandparent.
A few tips from our CEO
MyHeritage’s Founder and CEO, Gilad Japhet, is an avid genealogist who has scanned more than 100,000 historical photos of his family and uploaded them to MyHeritage. Gilad has been enjoying Photo Tagger since the moment it was available in beta, and below he shares some of his findings.
“Photo Tagger has been invaluable to me for identifying some mystery people in my family photos, who I was having a hard time identifying on my own. For example, the two photos below came from my paternal grandfather Chaim Japhet’s album. I always suspected that they pictured him in his early youth, but these photos didn’t have any labels or inscriptions. I had no other examples to compare them to, as there were no other photos from this early period in his life, and I could not determine for sure that this was really him. Photo Tagger is based on advanced deep learning algorithms. The fact that among tens of thousands of faces in all my photos, it suggested that these faces belonged to my grandfather Chaim, convinced me that this was really him, solving a mystery that puzzled me for more than 20 years.
(Gilad shared that his paternal grandfather was an athlete in his youth, as described in his Facebook post)
Photo Tagger also made a discovery related to my maternal grandmother, Chana Chwojnik. She was born in the town of Ruzhany in Belarus in the beginning of the 20th century. I didn’t have any photos of her prior to the age of 18. Suddenly, Photo Tagger identified her in a very old school photo that I had received from another relative. It was a photo from my collection of 100,000 photos in which I could recognize nobody. In that photo, the person that Photo Tagger identified as my grandmother is a very young girl. To my shock, my notes indicated that this photo was indeed taken in Ruzhany where my grandmother grew up. I showed it to my mother, and she agrees that this must be my grandmother as a small child. What a discovery!

Photo Tagger discovers a photo of Gilad’s grandmother Chana Chwojnik in her youth, marked in red (click to zoom)
(Gilad posted on the MyHeritage blog regarding the Chwojnik family and their story of survival in the Holocaust)
In the photo below, Photo Tagger identified my father in the background of this family event, despite the very small size. This was a nice find that I never noticed myself.
Similarly, Photo Tagger identified my mother in the following photo from a family event, another example where I hadn’t noticed her there myself.
Generally, despite occasional mistakes, I found that Photo Tagger does an awesome job identifying people at different stages of life. Likewise, Photo Tagger is likely to help you identify many people you can’t recognize on your own in your photos, based on other photos where you were able to recognize and tag them. Photo Tagger has allowed me to quickly tag thousands of photos and made it an enjoyable process of discovery for me. To enjoy all this yourself, I recommend that you do what I did: scan as many of your family’s historical photos as possible, upload them to MyHeritage, and then use Photo Tagger to see the magic happen!”
Availability
Photo Tagger is a free feature, currently available on the MyHeritage website and on the free MyHeritage mobile app for iOS and Android. We’re currently working on making Photo Tagger easily accessible through our Family Tree Builder (FTB) desktop software, and this will be available later this year.
Privacy
Privacy is a top priority at MyHeritage and is strictly protected. Tagging suggestions associated with a name are provided only for individuals who are marked as deceased in your family tree. In addition, Photo Tagger is available only to family site creators, and is not accessible to people you may have added as members or managers of your family site. Photo Tagger only works in the context of your own family site, on your own photos. It’s a productivity tool that lets you tag your own photos faster.
Before using this feature, users are asked to give consent so Photo Tagger can create facial recognition models for the people in your photos. You can withdraw your consent at any time through the site settings menu by clicking My Privacy > Content. If you want to opt back in, follow the same steps and click the checkbox to enable Photo Tagger, or visit the Photo Tagger page and accept the terms from there.
To maximize privacy, photo tagging suggestions are stored on MyHeritage temporarily. If you don’t access Photo Tagger and accept or reject any tagging suggestions for 3 months, all suggestions will be deleted. You can revisit the Photo Tagger page and have the tagging suggestions recalculated at any time.
Upload your photos today
Tagging historical photos is the perfect way to manage your treasured photo collection and enhance your family tree. Find a beloved photo in a snap and ensure that you and your loved ones know who is pictured in each one. Upload your family photos today to experience the full power of MyHeritage’s photo tools as you colorize, enhance, and animate them, and tag all your photos in one go. More innovations for historical photos are in the pipeline and will be coming soon!