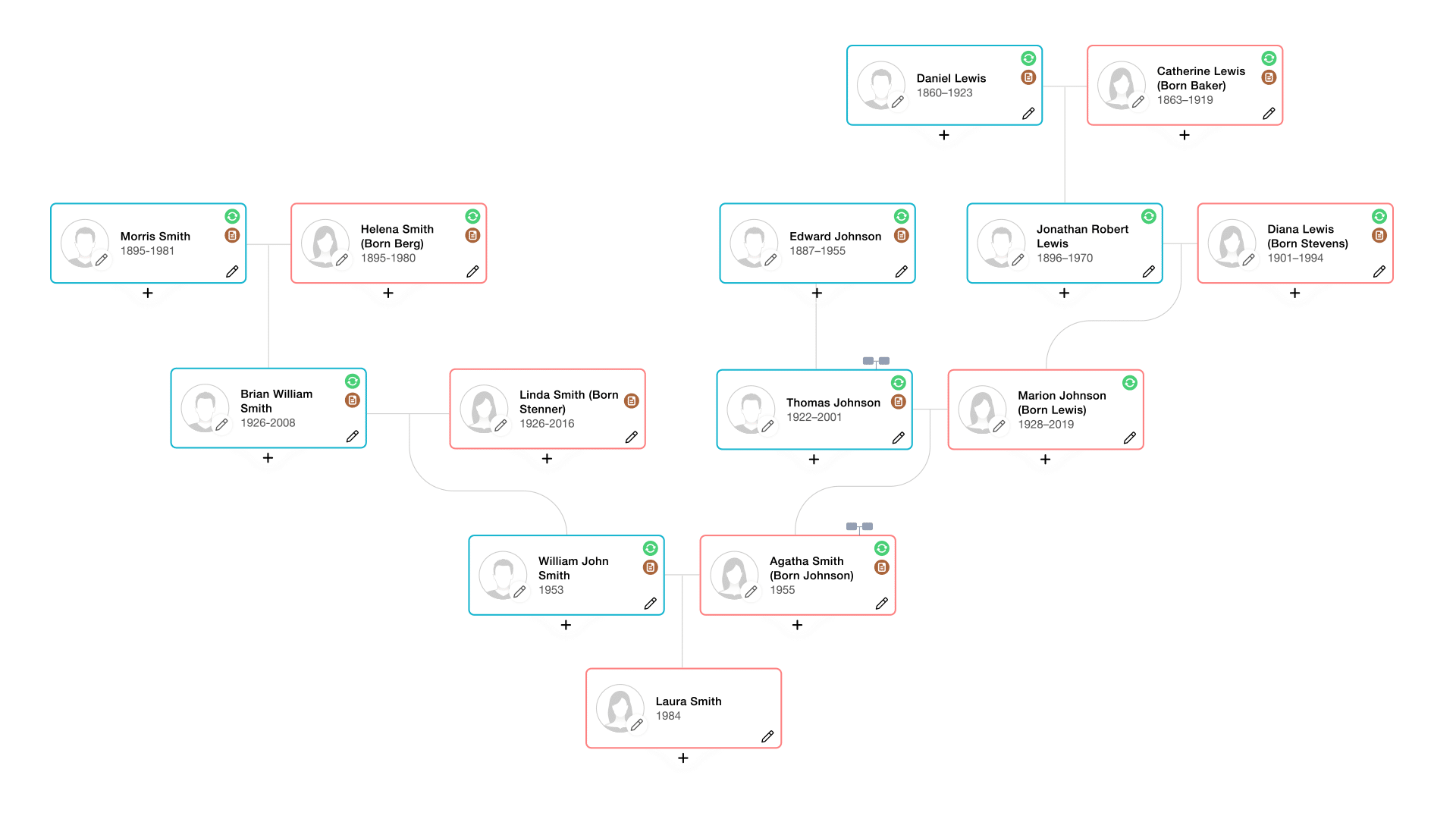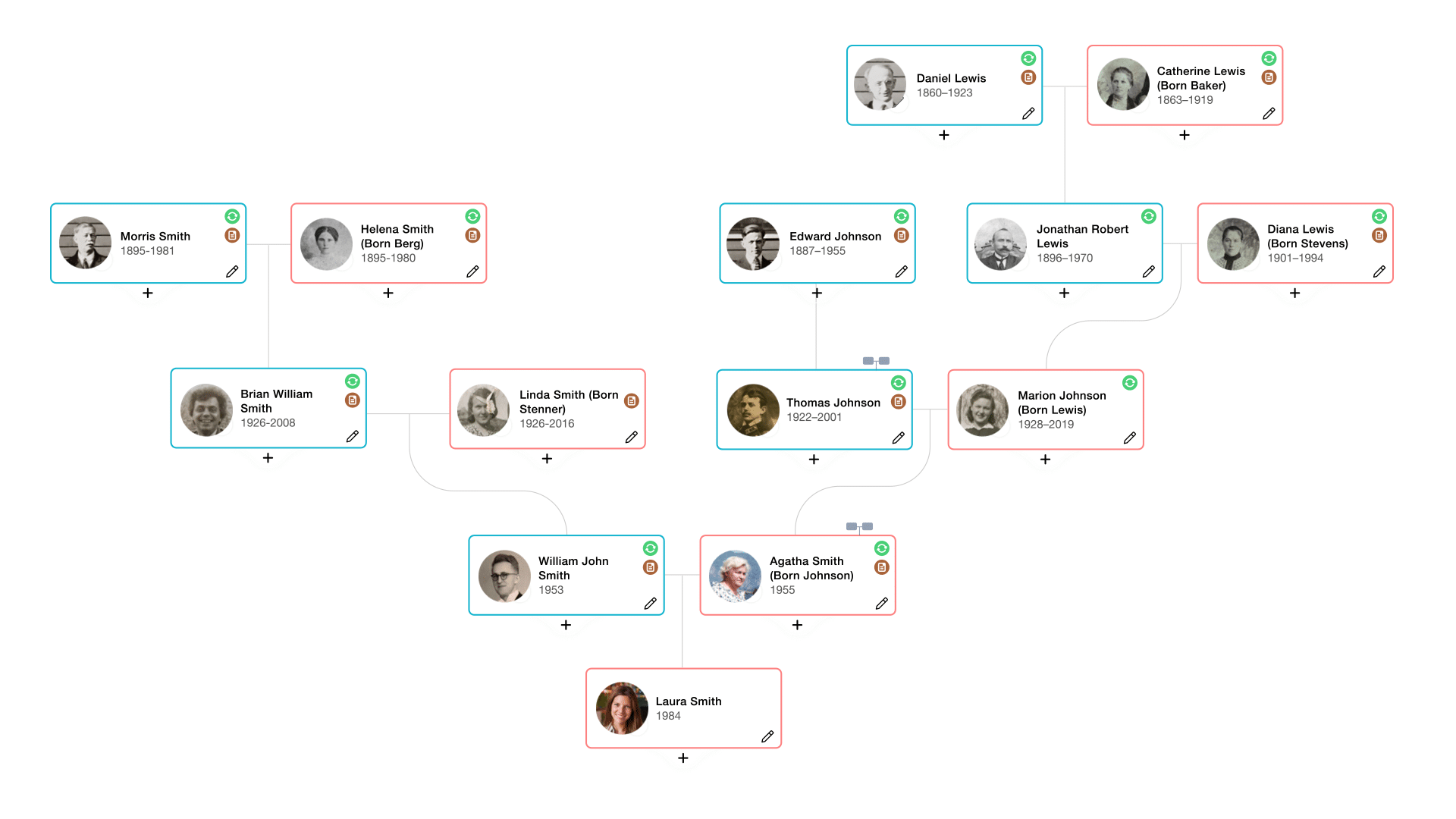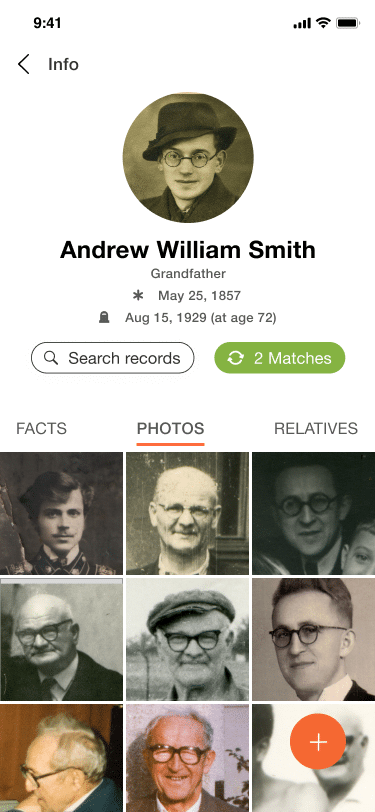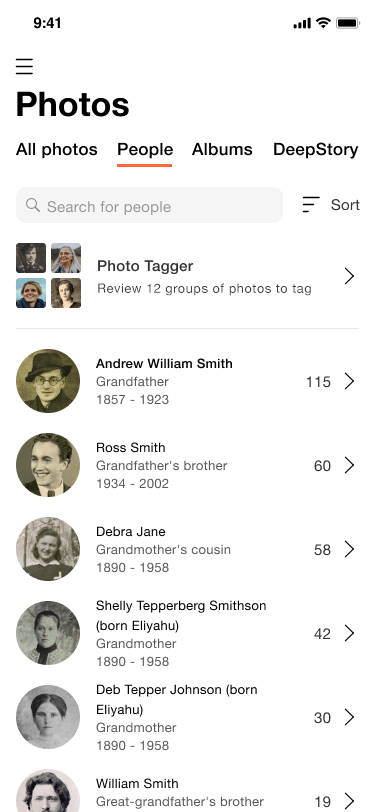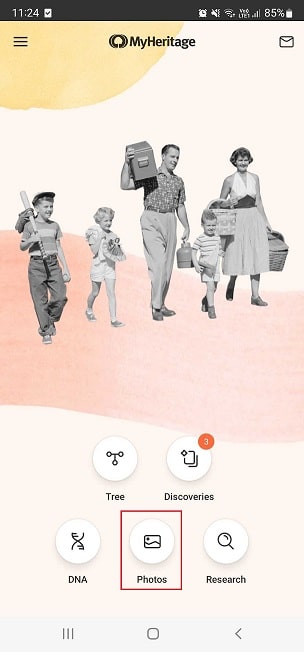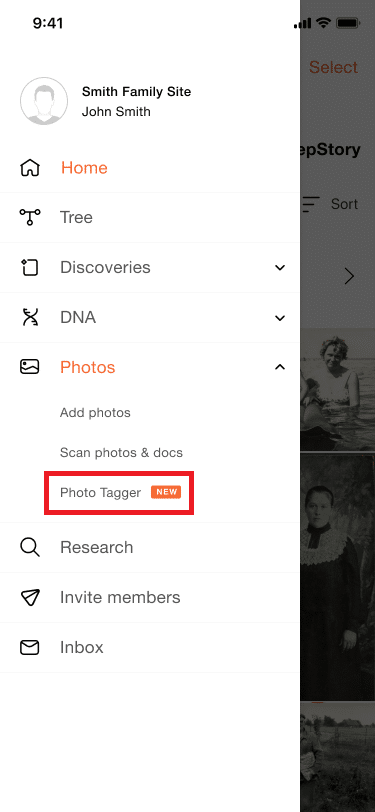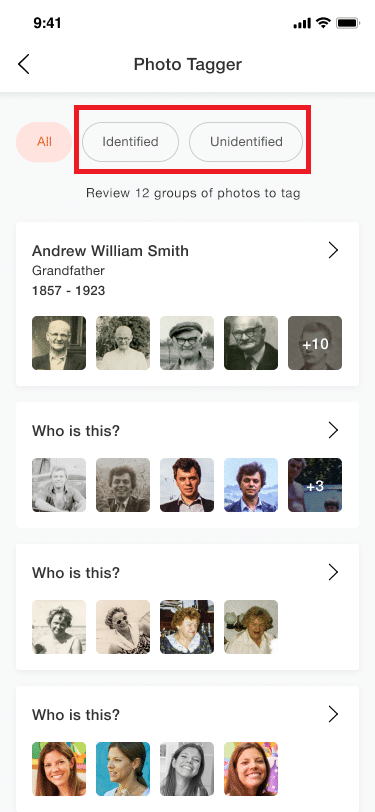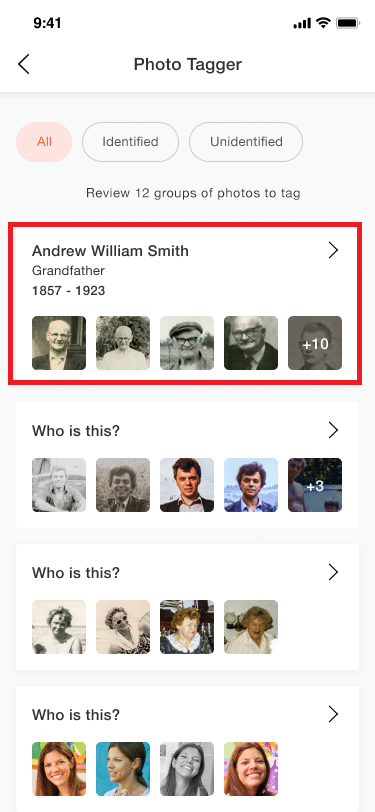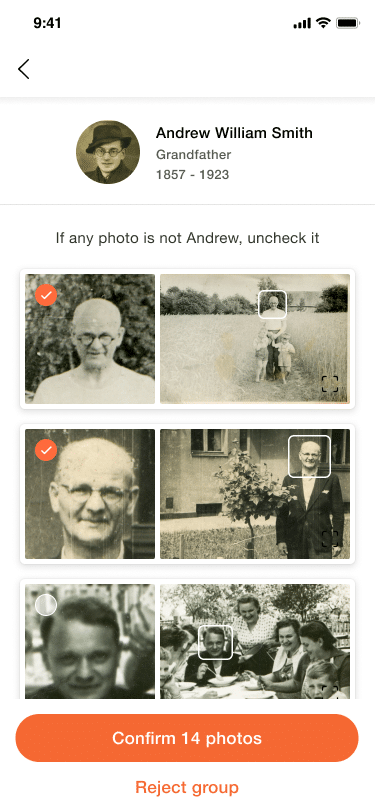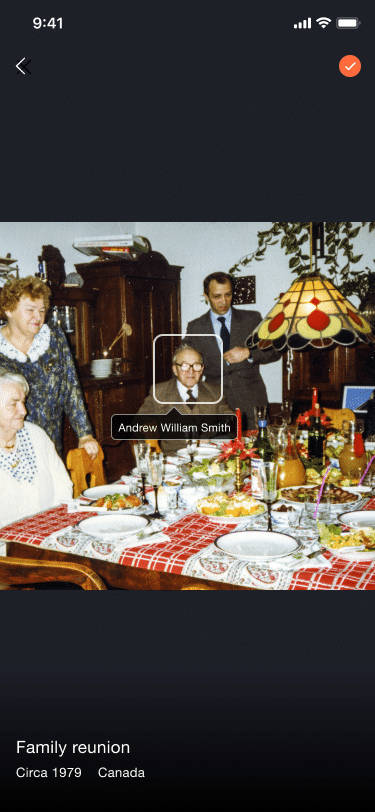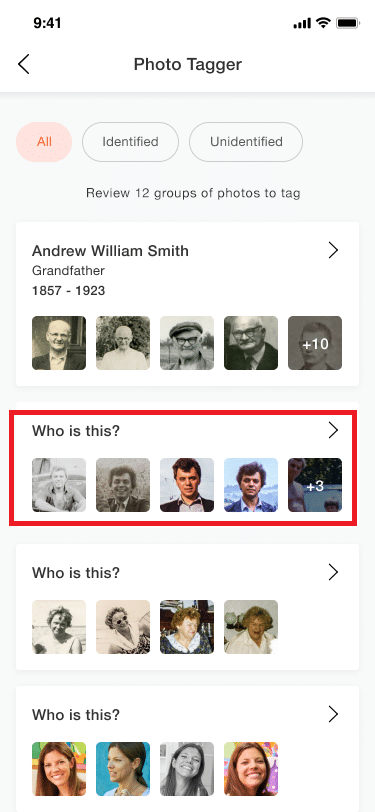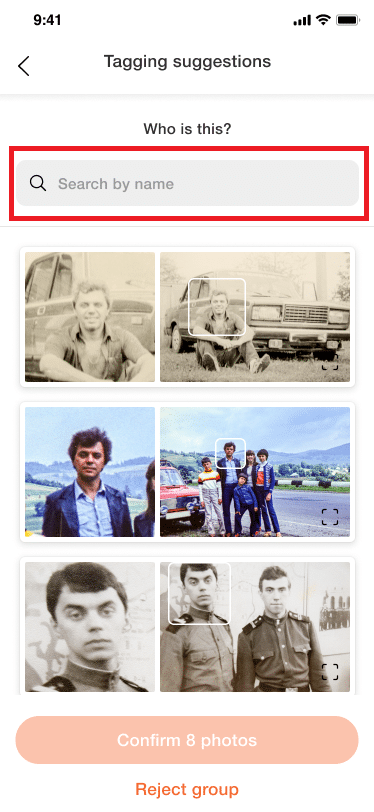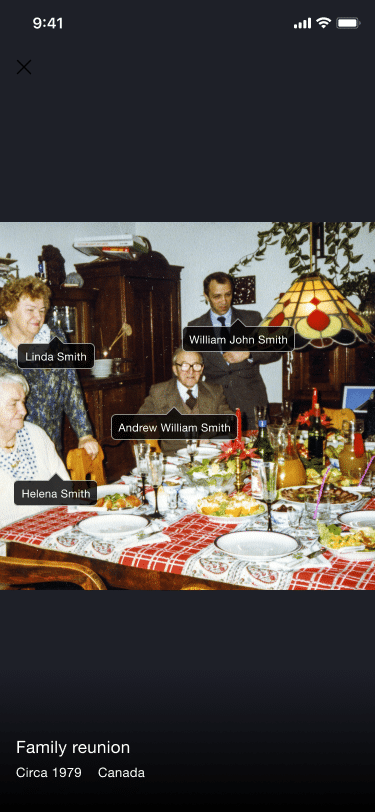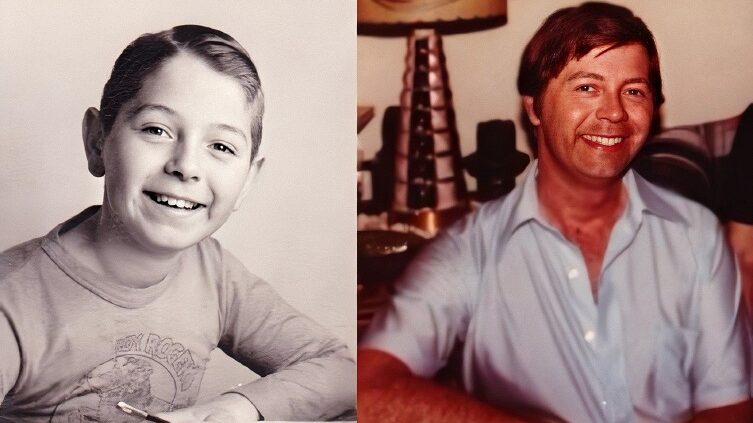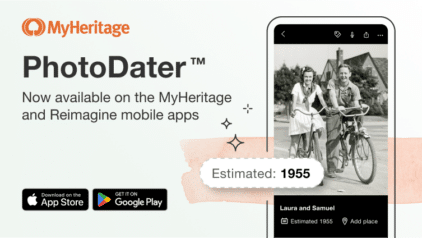Introducing Photo Tagger: Tag Multiple Photos Instantly
- By Erica


We’re delighted to introduce Photo Tagger, a free new feature on the MyHeritage mobile app that lets you easily tag multiple photos of the same individual in one go. Previously, tagging photos meant reviewing and tagging them one by one, which was time consuming. Photo Tagger makes organizing your family photos easier and accelerates your productivity, enabling you to tag hundreds of photos in minutes. You can still tag your photos individually as before, but Photo Tagger adds convenient and accurate bulk tagging.
Watch this short video to see Photo Tagger in action:
The benefits of tagging photos
After you’ve tagged your photos, you can quickly locate photos of your relatives without having to “dig” through your entire photo collection to find them. You’ll know who everyone is at first glance, and you can easily filter photos by person to see all the photos of a specific individual. If you use the MyHeritage website, you can even filter photos to show only those where specific individuals, like you and your grandfather, appear together.
Tagging your photos enriches them and turns your family tree into an heirloom that your loved ones will treasure for generations to come, making it much easier for your descendants to enjoy these photos and know who appears in them. Tagging will also enrich your family tree by creating personal photos for your relatives, as shown in the example below:
Once your photos are tagged, simply tap on any person in the tree and then tap “Photos” to see all the photos they’re in.
The example above is taken from the MyHeritage mobile app. Once you tag your photos, you can easily do the same on the web, in your MyHeritage family site.
From the app menu you can also go to Photos > People to view all individuals with tagged photos. Then, tap any person to see all the photos they are tagged in.
The example below, from the family site of MyHeritage Founder and CEO Gilad Japhet, shows all of the photos where Gilad’s maternal grandmother is tagged:
How Photo Tagger works
Until now, you could view your photos and tag faces that appear in them one by one. But now, thanks to Photo Tagger, you can do this much more quickly and tag your photos in bulk.
Photo Tagger uses facial recognition technology to identify faces in your family photos. It scans the photos that you’ve uploaded to MyHeritage, and groups together the faces believed to belong to the same individual, so you can review and tag them in one tap. Photo Tagger does an excellent job of identifying faces as they change over time, such as from childhood to adulthood, and even spots changes in individual appearance, such as facial hair.
We’re proud to add Photo Tagger to the powerful suite of MyHeritage photo tools, as we further our mission to make family history easier and even more enjoyable. If you don’t have the MyHeritage mobile app yet, you can download it for free from the App Store or Google Play. If you already have the app, be sure it’s updated to the latest version so you can use Photo Tagger. Photo Tagger will be released for the web in the coming weeks, so while the mobile app is useful, especially when you’re on the go, it won’t be the only way to tag your photos in bulk.
Let’s get started!
To access Photo Tagger, tap “Photos” from the app home screen.
Tap “Start” on the banner displayed at the top of the Photos section.
Alternatively, you can access Photo Tagger from the app menu.
Before using Photo Tagger for the first time, you will be asked to accept the terms and conditions (see the privacy section below). Once you accept them, Photo Tagger will start scanning your photos and calculate suggestions for you. This will usually take a minute or two, but if you have thousands of photos, it might take longer.
You will receive an email once Photo Tagger is finished calculating the suggestions.
To maximize privacy, photo tagging suggestions are only stored on MyHeritage temporarily. If you don’t open Photo Tagger and either accept or reject the suggestions for 3 months, all suggestions will be deleted. You can revisit the Photos section and have the tagging suggestions recalculated at any time.
Once the tagging suggestions have been calculated, you’ll see a banner in the Photos section notifying you that you can start tagging.
Tap on the banner to see your photo tagging suggestions. Photo Tagger lists groups of photos that the algorithm believes feature the same person. For deceased individuals, Photo Tagger will do its best to automatically identify them by name from your family tree. Living individuals from the family tree will remain unidentified, and you’ll be asked to manually enter their names in Photo Tagger. You can filter the list by Identified and Unidentified groups using the buttons at the top of the screen.
Tap any group to review the tagging suggestions for that individual.
When reviewing a group as shown above, you can uncheck any photo that was mistakenly suggested. This might happen if Photo Tagger grouped together photos of the same person, but some of the photos show another person. When you’re done, tap the Confirm button.
If the group of photos does not match the individual identified, or if this group shows photos for too many different people, tap “Reject group.”
This convenient method of viewing a face on the left and the full photo from which it originated on the right, is unique to MyHeritage. It’s meant to give you helpful context to understand if the photo does belong to the identified individual.
If the small screen on your mobile device makes it difficult to identify the person, tap the thumbnail on the right side to view the full-size photo. In that mode, you’ll see more information about the photo such as its title, date, place (if these were entered by you earlier), and who else is already tagged in the photo. In full-size photo mode, you can also check or uncheck the photo to indicate if it shows the identified individual. You can swipe to the next or previous photo in the group to review them one by one, or return to the previous page that lists all photos in the group.
Confirming the group will successfully tag the checked photos. The photos you have unchecked will return to the pool of untagged photos, and may be suggested by Photo Tagger later, in another group.
To tag photos in an unidentified group, tap on the group.
When the group is unidentified, you are asked to enter the name of the individual shown. You can only enter a name that already appears in your family tree. If you wish to tag someone who isn’t in the tree yet, you’ll first need to go to Menu > Family Tree and add that individual. Once they’re added, return to Photo Tagger to continue.
Start typing the individual’s name, then select the name from the list that appears. Once the name is associated with the group, follow the steps outlined above to review and tag the photos.
If you want to tag someone who is not a relative of yours and who you have no intention of adding to the tree, such as a pet or a neighbor, please note that this is not supported by Photo Tagger at this time. The reason is that individuals who are not in the family tree need to be stored and maintained on your MyHeritage site, and there is currently no mechanism to do so.
After you’ve tagged your photos, viewing any photo will show the tagged individuals. This is a very useful display, which is made possible only through tagging.
Coming soon to the web
Photo Tagger is currently available on the MyHeritage mobile app for iOS and Android, and will soon be available on the MyHeritage website, for access using a computer or mobile web browser.
Privacy
Privacy is very important to us and is strictly protected. As with any personal data, MyHeritage will never share your information with third parties. Tagging suggestions identified by name are provided only for individuals marked as deceased in your family tree.
Before using this feature, all users will be asked to give consent to MyHeritage so that Photo Tagger can create facial recognition models using your photos.
You can withdraw your consent at any time in App Settings > Photos. Withdrawing consent will remove all tagging suggestions that were previously calculated. To opt back in to Photo Tagger, tap on the banner in the Photos section and accept the terms to enable the feature.
Workflow suggestions
Photo Tagger is available for free to all MyHeritage users. We suggest that you systematically confirm your tagging suggestions in order to make the most of Photo Tagger, and easily tag all or most of the detected faces in your family photos on MyHeritage.
Each time you open the MyHeritage app, you can pick up where you left off and continue reviewing your tagging suggestions.
Whenever you upload a new batch of family photos to your family site, as long as Photo Tagger is enabled, it will automatically scan the new photos to identify tagging suggestions.
Whenever you tag a group of photos, if an individual is tagged for the first time, a personal photo will automatically be created for them to enhance your family tree.
Upload your photos today!
Tagging historical photos can transform your family tree into a masterpiece that will be cherished for generations to come and make your photo collection shine. We invite you to upload all your historical family photos today to reap the full benefits of our photo features: colorize, enhance, and animate them, tag multiple photos in one go, and more.
We hope you enjoy using the new Photo Tagger feature as you manage and preserve your family photos. Here at MyHeritage, more exciting innovations for historical photos are on the horizon, so stay tuned!