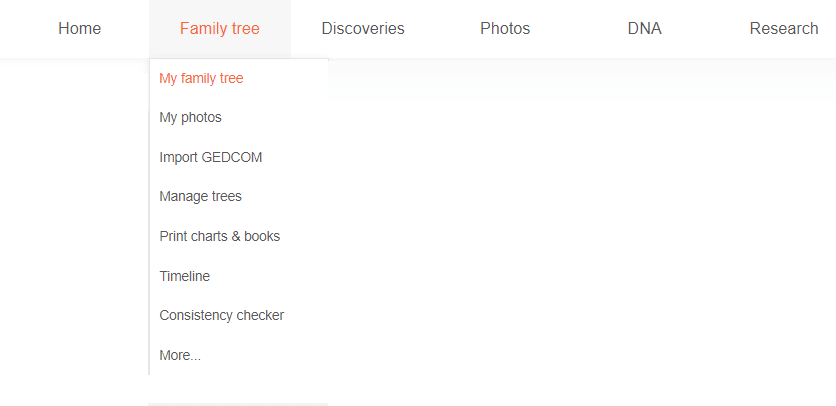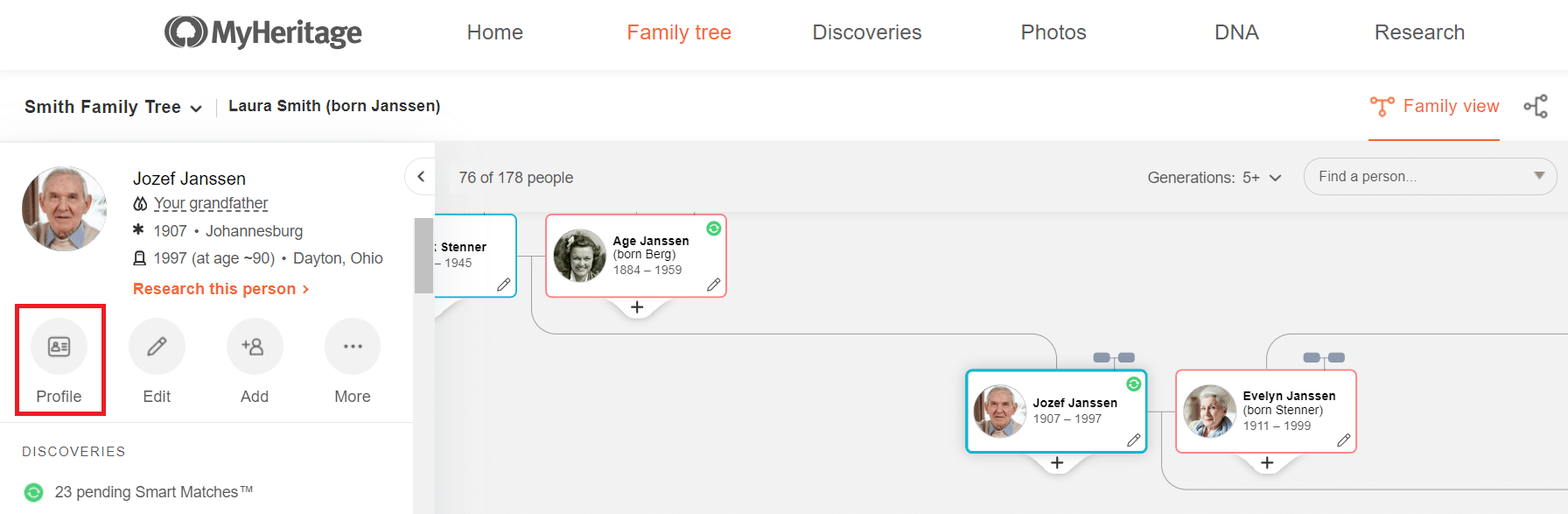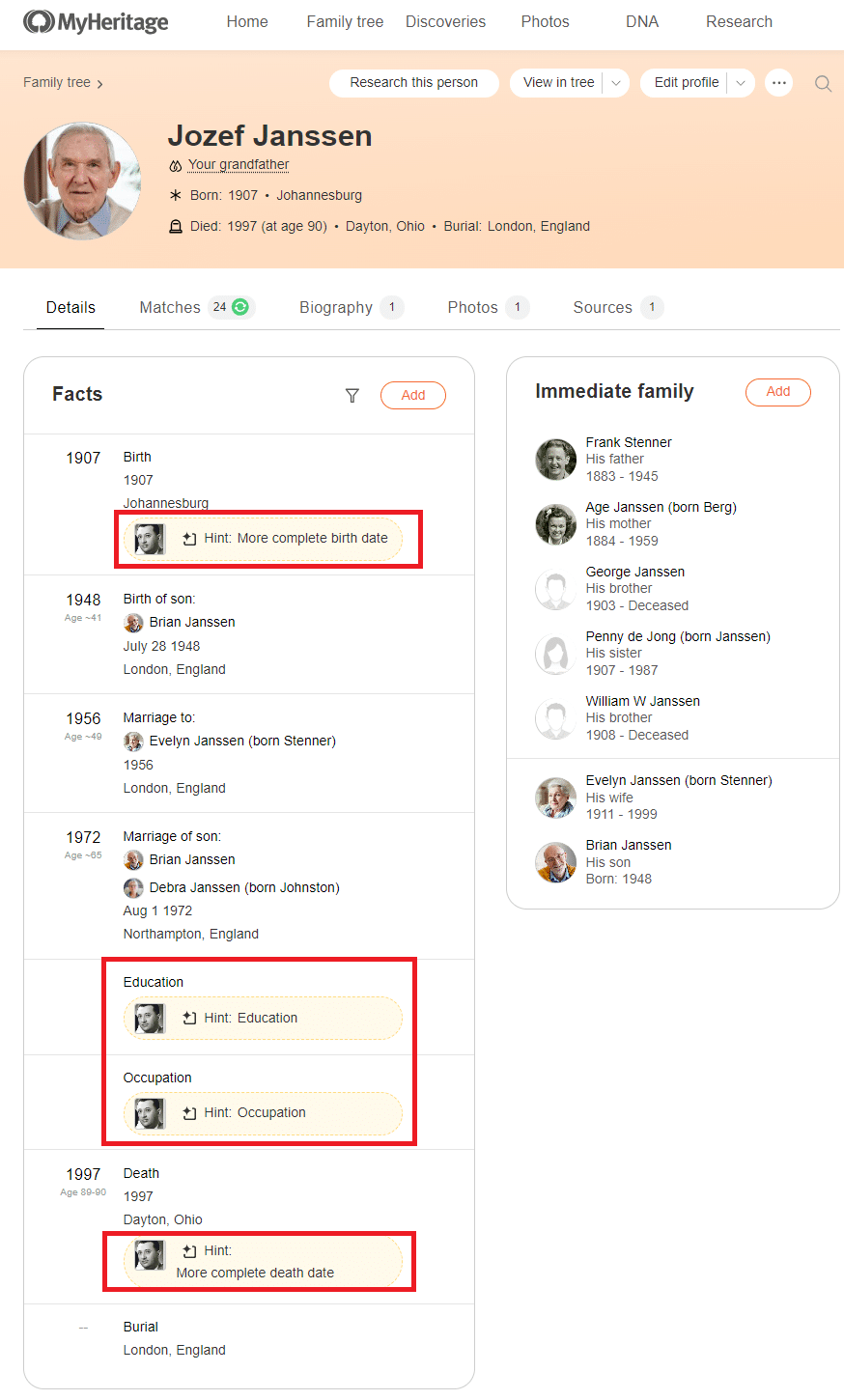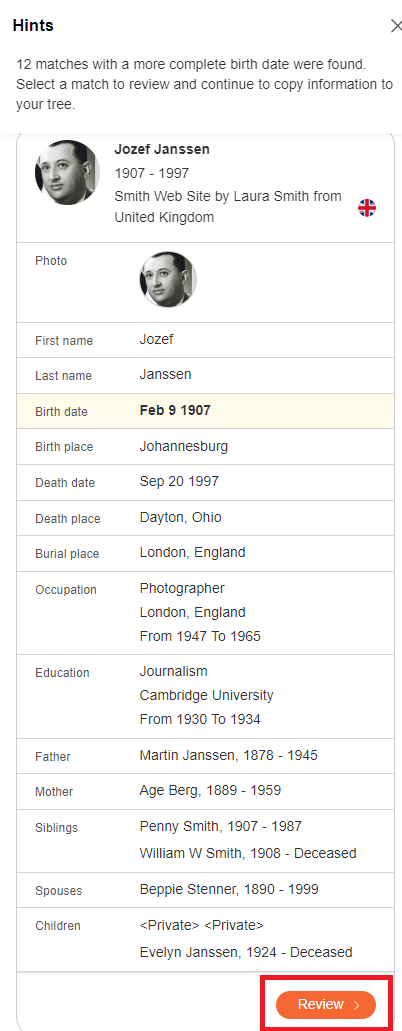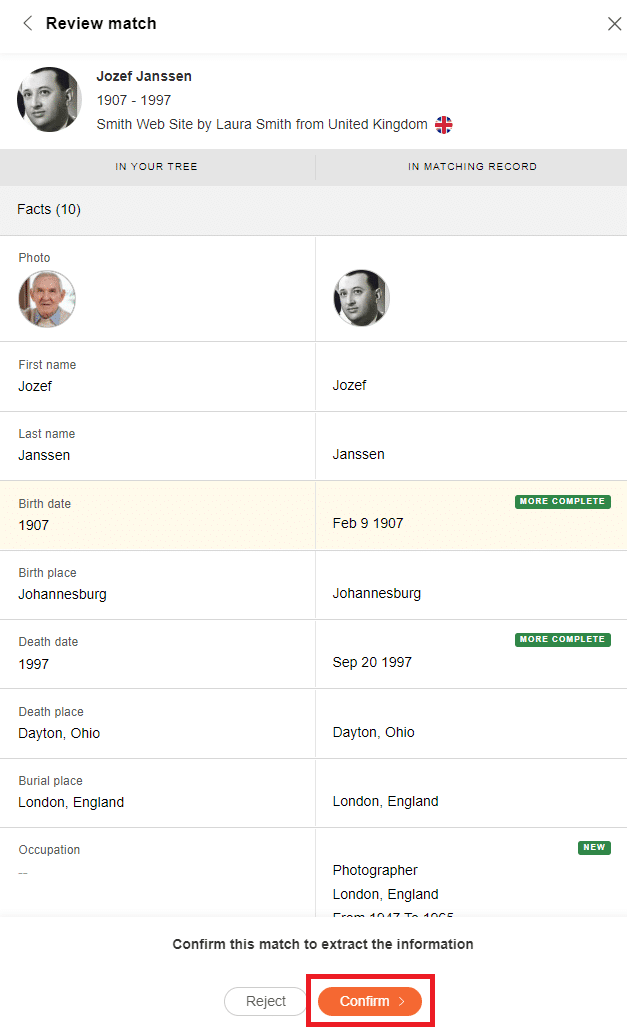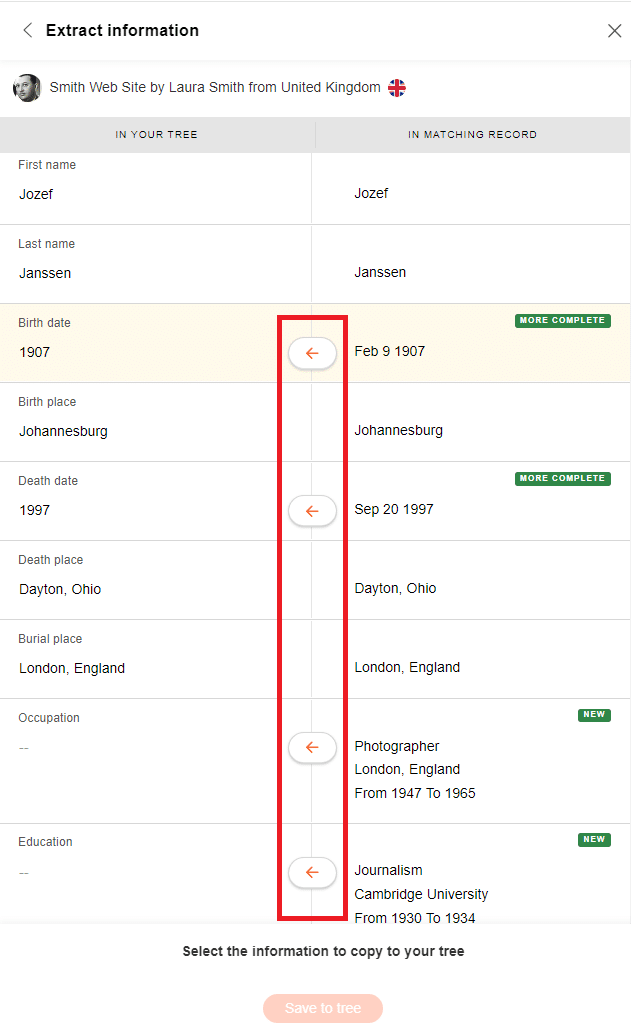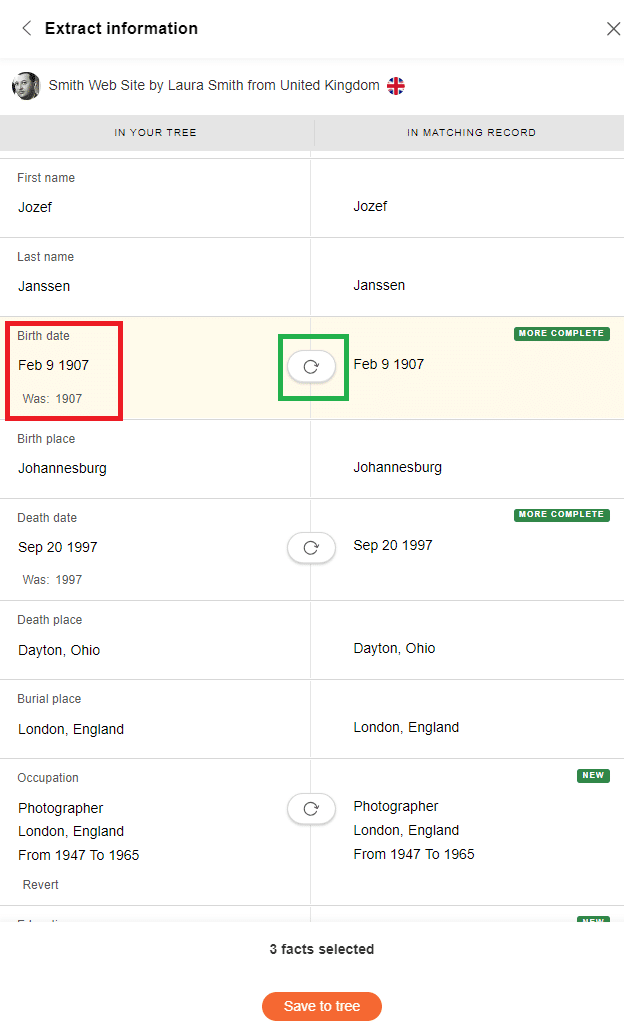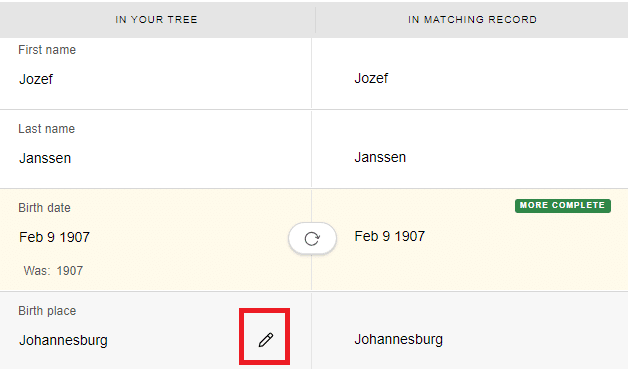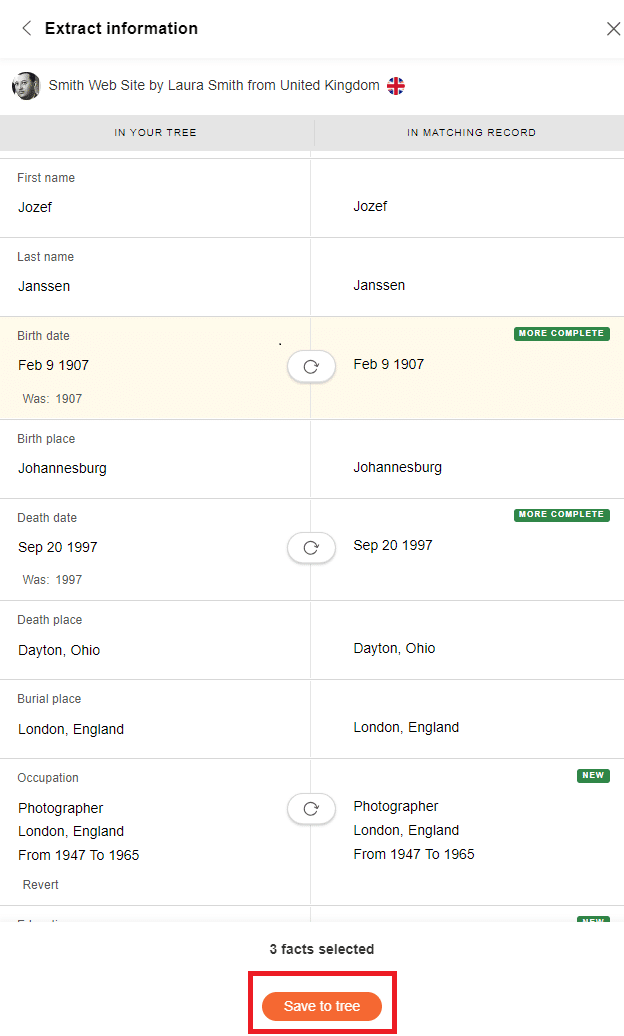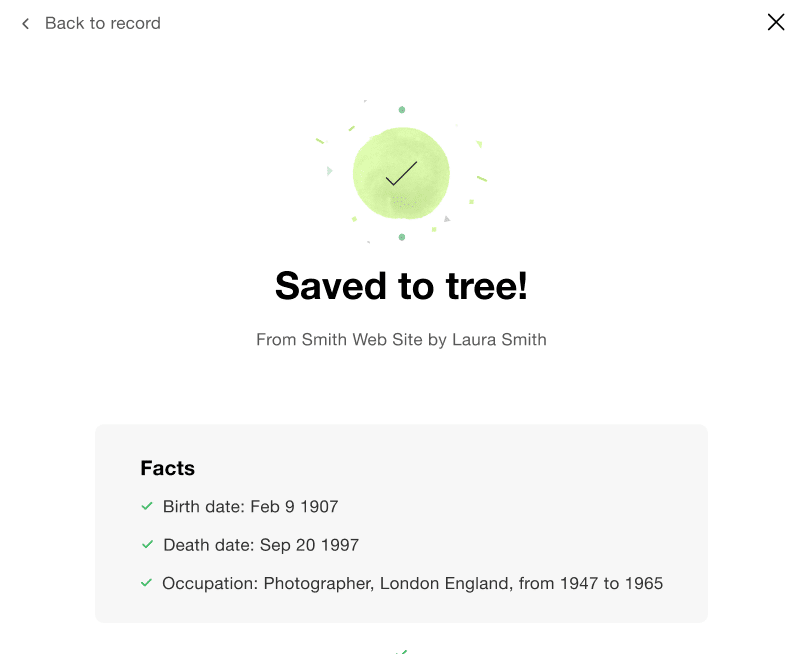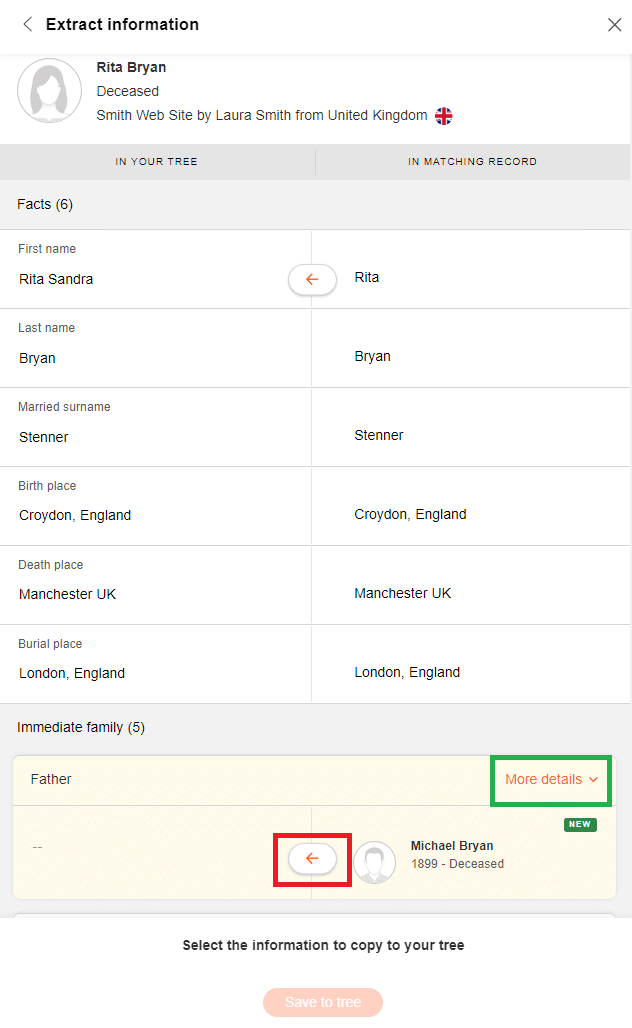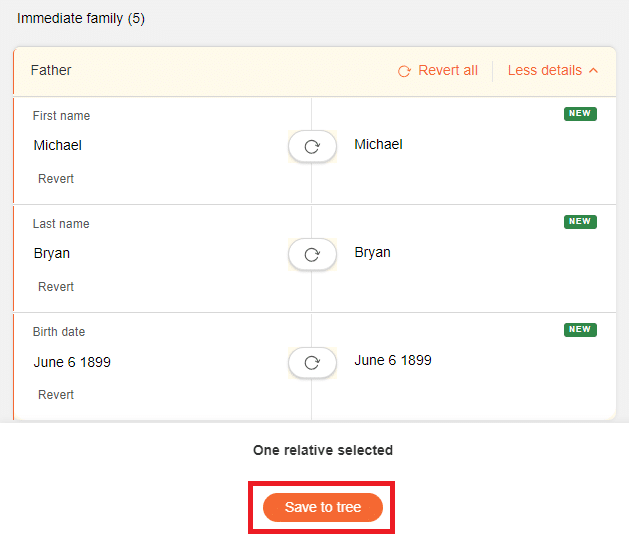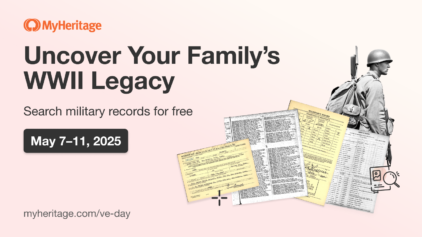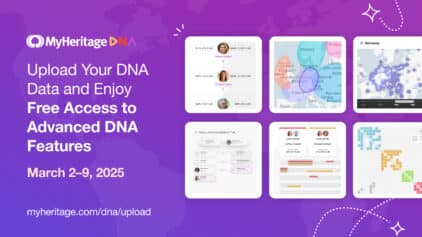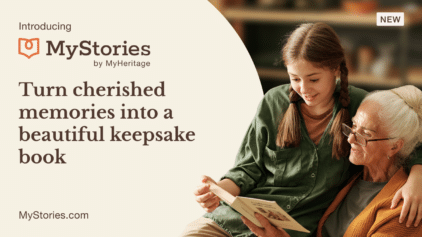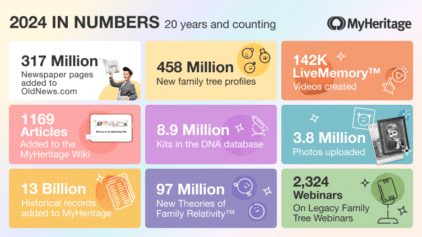New: Extract information from Hints to your tree directly from the profile pages
- By Erica


Back at RootsTech 2024 we unveiled an entirely new profile page experience on MyHeritage and introduced Hints, which present new details from your matches within the context of an individual profile. Many users were delighted by the new profile pages, which quickly became one of the best ways to research a specific ancestor. The profile pages remain a free feature on MyHeritage, and they’ve just gotten even better!
Since the release in March, after confirming a match, users still had to navigate outside the profile page to extract details from a match and save them to the family tree using the traditional “Review match” page. Today, we’re pleased to share that now you can extract the information directly from the Hints panel, while remaining within the context of an individual profile. The new profile pages are available when using MyHeritage on a desktop computer. Support for the profile pages using a mobile web browser will be added in a future update.
Explore the many benefits of the profile pages in this video:
Reviewing matches from the profile pages
There are several ways to open an individual’s profile throughout the “Discoveries” section of the MyHeritage website. The example below shows how to open a profile from the family tree. Click “Family tree” on the main menu to begin.
Click the name of the ancestor you wish to research. This opens the left panel of the tree. Then, click “Profile”.
The profile page provides a detailed overview of the individual’s life, including significant life events, immediate family members, and more. Hints can appear throughout the page, showing where new information is available that you can review and add to the family tree.
Hints can add new information to the tree, improve the existing information, and even add new relatives. Click any Hint to review it. This opens a panel on the right-hand side of the page. The new information is highlighted in the Hints panel, just as it’s highlighted on the page. The panel also shows the sources that Hint is based on.
To review a specific match, click “Review” at the bottom of the card.
Scroll down the panel to see a side-by-side comparison of the information in your family tree and the information from the matching family tree or historical record. The information from the Hint is highlighted in yellow, but sometimes there is more information in the match that can help enrich your tree.
If you consider the match to be correct, click the orange button to confirm it (marked above in red). Once confirmed, you can extract the information and save it to your family tree. A subscription is required to view the new information provided by Hints, confirm them, extract the information, and save it to your tree.
How to extract and save information from the profile pages
Now that the match is confirmed, arrows will appear in between the columns in the “Extract information” panel. Select the facts you want to extract to your tree by clicking the arrows.
As you select the facts to copy, the left side of the panel will automatically update to display the new details, and the previous details will appear directly below (marked below in red). You can revert the changes at any time by clicking the revert icon (marked below in green).
While using the “Extract information” panel, if you wish to edit the information in your tree, you can do so by hovering over the row you want to edit and clicking the pencil icon. You can edit the facts in-line and continue saving the extracted information to your tree.
Once you’ve copied the information you want to extract, click “Save to tree.” A source citation is automatically created for all new facts saved to the tree. A success message will appear that lists all of the facts you added or updated in the tree.
How to add a relative from the profile pages
To add a parent or another relative in the profile pages, follow the same steps outlined above to review and confirm the match. From the “Extract information” panel, scroll down to the “Immediate family” section. In the example below, a father was found for Rita. You can copy over all the information in one click using the arrow (marked below in red), or click “More details” to view all the new details for this individual (marked below in green).
Click the arrows to copy the information, and then click “Save to tree.”
Summary
The profile pages provide an excellent way to shine a light on a specific ancestor or relative. They provide one address where you can easily and efficiently uncover new information about an individual, review it, and enrich your family tree. We hope you find this update to be a useful addition to your genealogy toolkit.