Great start! This is helpful in organizing matches and will be even better when available from the various pages.
Introducing Labels for DNA Matches on MyHeritage
- By Esther


We are excited to introduce labels for your DNA Matches, a convenient way of organizing your DNA Matches into groups. As more people test their DNA with MyHeritage or upload their DNA data, the MyHeritage DNA database continues to grow by leaps and bounds. The growing list of your newfound DNA Matches can be overwhelming. The handy new color-coded labels feature comes to your aid! Labels are a free feature that doesn’t require a subscription.
Labeling your DNA Matches can help you gain insights about them at a glance. Then, by filtering your matches using labels, you can isolate specific groups of matches to focus on. Labeling your matches enables you to get organized, define more exact research goals, and determine your next steps.
You can label your DNA Matches by the criteria of your choice with 30 different colors. Each color can be assigned to represent a different group of interest, such as different family lines, descendants of a specific ancestor, matches of high interest, matches that you haven’t had a chance to investigate yet, or matches that require a closer look when you have the chance.
Here’s a short video that we made about the new feature:
Assigning labels
On the main page that lists your DNA Matches, there are new checkboxes on the top left corner of each match card. Click them for one match or multiple matches that you wish to associate with a specific label (or labels).
The label manager panel will open on the right-hand side. From this panel, you can add labels to organize your DNA Matches.
Click “Create new label” and a pop-up will appear allowing you to choose a name and color for your label. You can create up to 30 labels per each DNA kit that you manage. Each label will have its own color.
Once saved, your labels will appear in the label manager panel, organized alphabetically.
Hover over a label name to reveal the clickable “edit” and “delete” icons. Editing a label allows you to change its name or its color. Deleting a label will remove it, and will remove the label association from any DNA Matches associated with it.
Labeled DNA Matches
The DNA Match cards now have a label strip on the left-hand side that displays DNA labels assigned to each match as well as a star for favorites and the note feature that previously appeared on the upper right corner of each match card.
Labels assigned to a DNA match will be shown in the label strip. Hover over a label to see the name assigned to that label.
Although each DNA Match can be assigned all 30 labels, up to 7 labels will be displayed for a match in the label strip. When more than 7 labels are assigned to the same DNA Match, you will see a number under the dots that indicates how many additional labels the match has been assigned.

Bulk actions
Advanced users can use the checkboxes on the top left of each match card, to select multiple matches and perform bulk actions on the labels of those matches in one go. For example, select several matches and associate them with a few labels all at once while removing the association with other labels at the same time.
If you select multiple matches that have all been assigned the same label, the checkbox next to that label in the label manager will be ticked. You can then choose to uncheck it, which will remove that label from all the selected matches, or assign additional labels to those matches.
If only some of the selected DNA Matches are associated with a particular label, and some or not, the checkbox next to it in the label manager will contain a dash (-) to indicate partial selection. If you don’t wish to make any changes regarding this label, you can leave the dash as is. Tick the box to assign this label to all selected matches; or clear the box if you’d like to remove this label from all selected matches. If you tick or clear the box and then change your mind, you can click it again to toggle between the options.
If none of the DNA matches you’ve selected are associated with a given label, the checkbox next to that label will remain empty.
Mark as a favorite
Click the star in the label strip to mark a DNA Match as a favorite.
When a match has been marked as a favorite, the star will appear in yellow on the label strip.
DNA Match Notes
Notes are helpful for adding custom details about a match, for example, more details about which side of the family they are on, the history of correspondence with the match, or additional details you may have discovered about this match.
You can add a note to a DNA Match from the DNA Matches list by clicking the speech bubble icon at the bottom of the label strip.
When a note has been added to a match, the note icon on the label strip will turn dark purple. Click the note icon to open the note belonging to that match. You can edit and save the note from this window.
Filtering by labels
After creating labels and assigning them to some of your matches, you can now enjoy the fruits of your preparations. The filters can be accessed by clicking “Filters” in the DNA Matches list page. Filtering your DNA Matches allows you to view a subset of your DNA Matches, focusing on those that are of interest to you. We added the option of filtering DNA matches by favorites and labels, and took the opportunity to improve the Filters bar interface: instead of one bar of filters, each filter is now a standalone bubble, which makes the filters easier to use. You can combine the new labels filter with other multiple filters such as matches with family trees, those that share ancestral surnames with you, or those that share with Smart Matches™ with you.
If you filter by multiple labels or labels and favorites, your results will show all the DNA matches that belong to at least one of those labels. This means that “OR” logic is used if you filter by multiple labels. In the example below, the light green and yellow labels were selected, and you can see that the first result has one of them (the light green one) while the second result has both.
Click “Clear filters” to see all your DNA Matches again.
Next steps
Labels are currently available from the main page that lists all DNA Matches. We are working to add them to the single DNA Match page, the shared DNA Matches component, and a few other places where seeing the labels next to each match could come in handy.
DNA labels are also available on the MyHeritage mobile app.
Conclusion
At MyHeritage, we’re constantly thinking of ways to make researching your family history easier and more enjoyable. With the addition of labels, your DNA Matches are now easier to sort and keep track of. We hope you’ll enjoy using them to gain more value from your DNA results and make progress with your family history research.
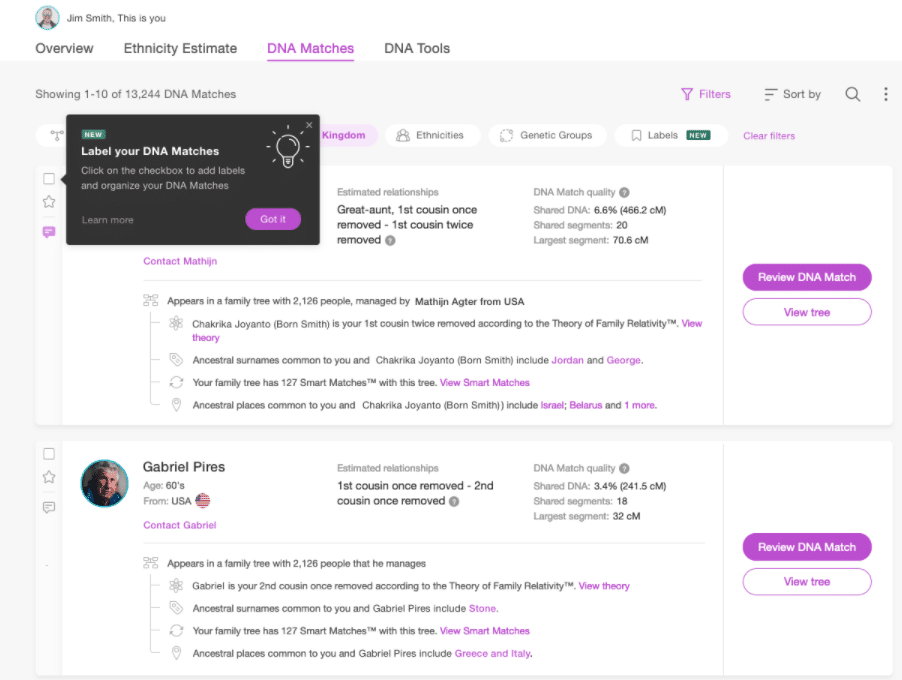
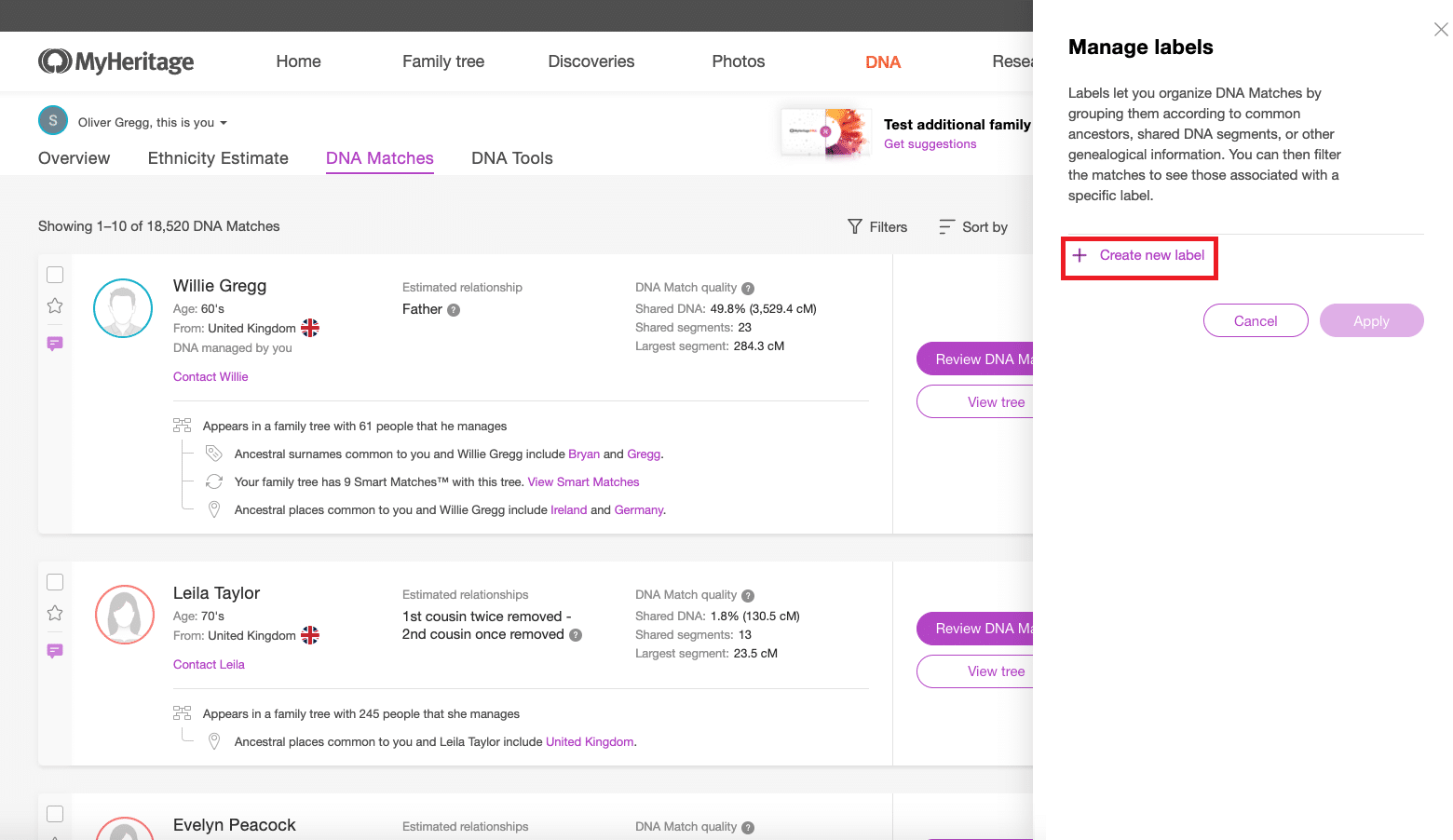

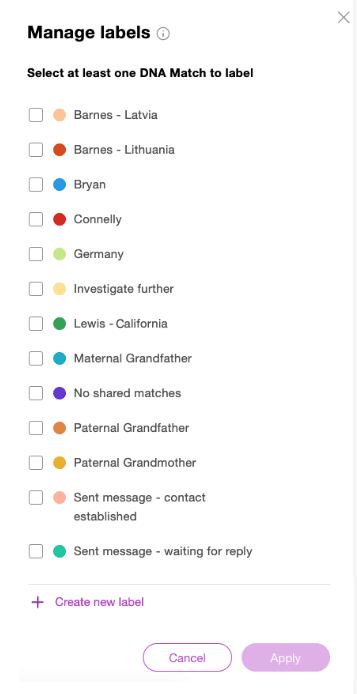
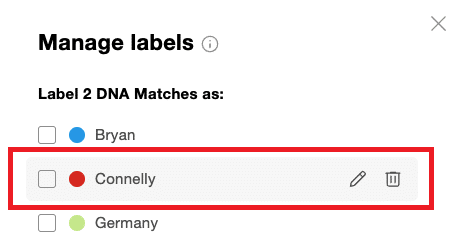
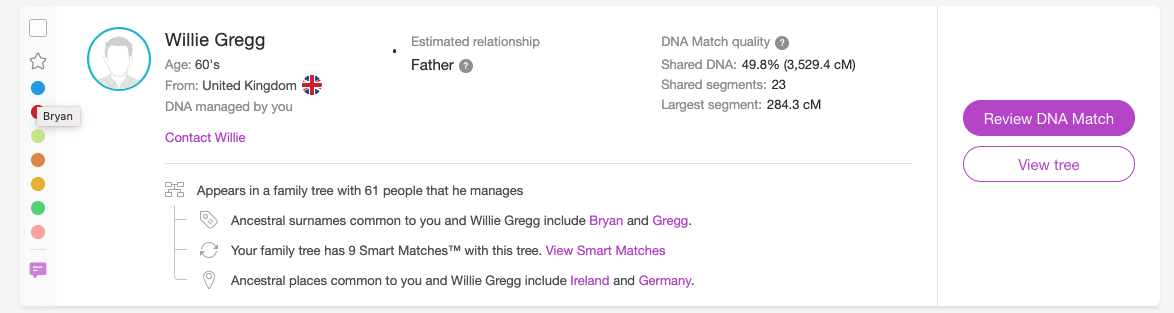
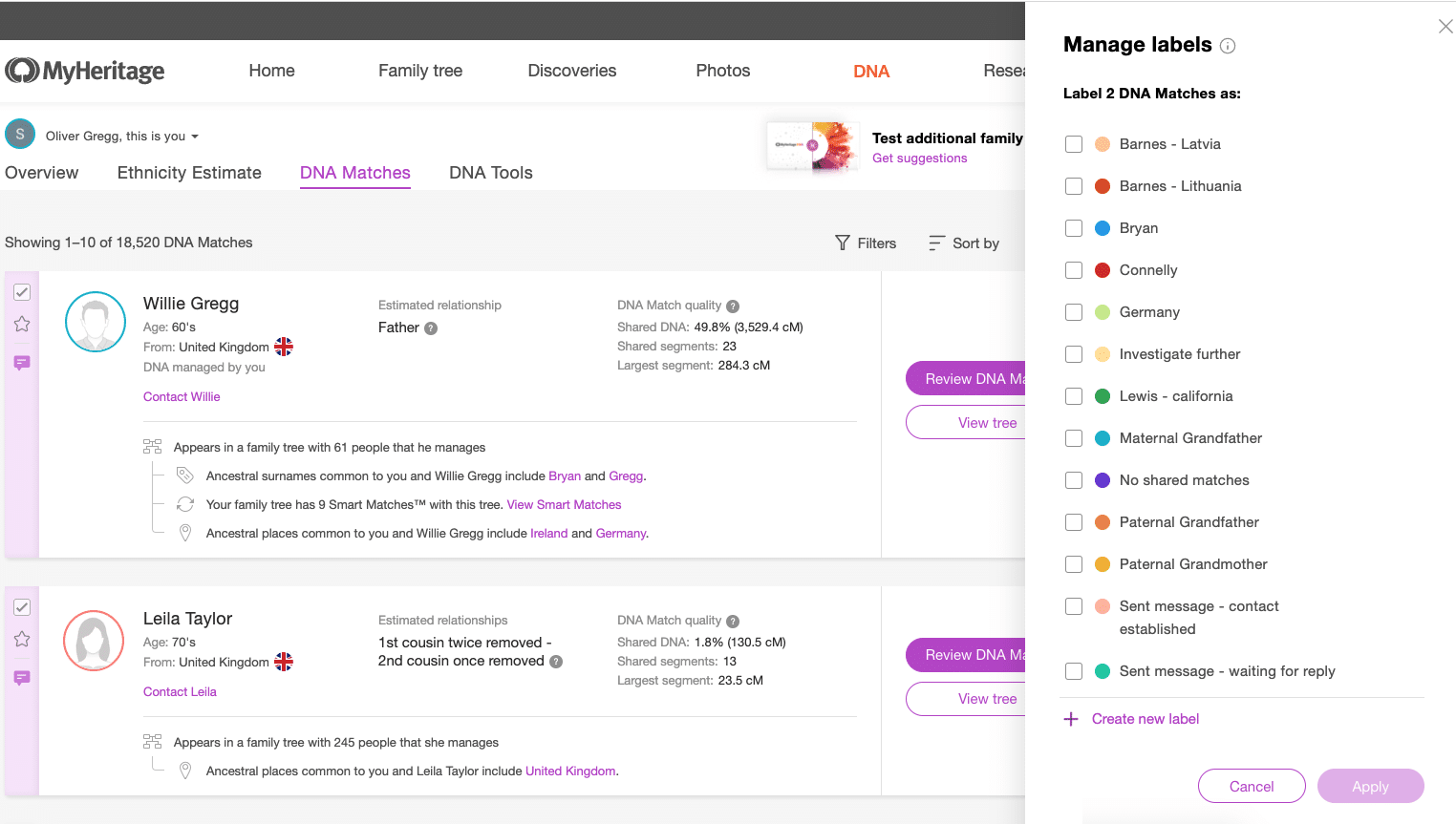
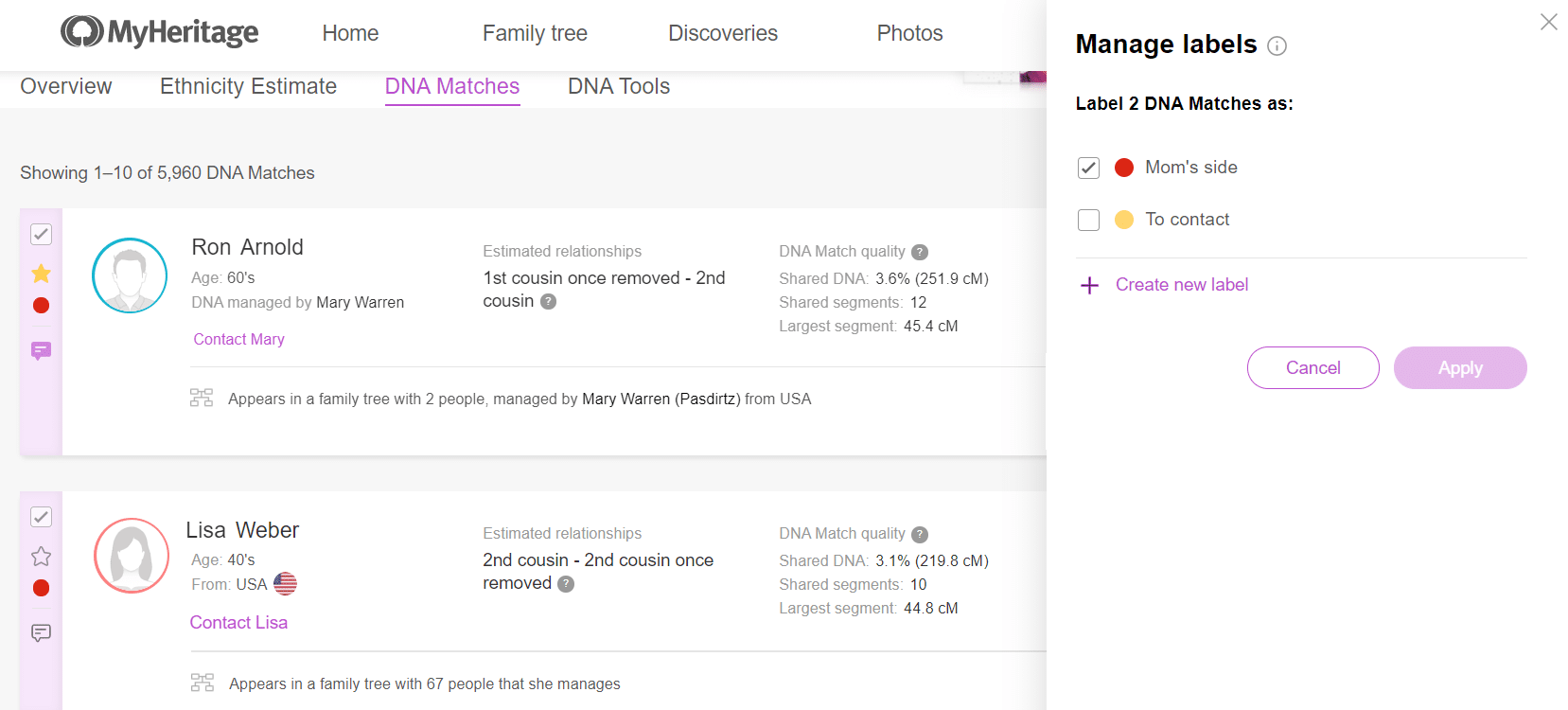
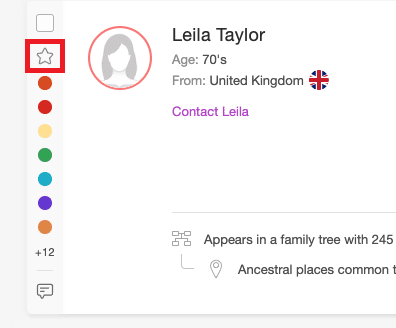
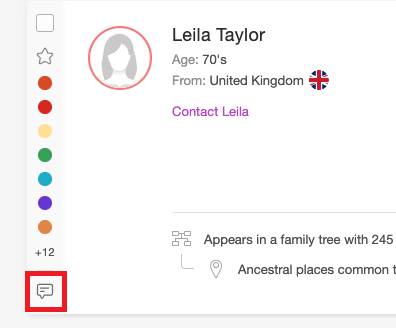
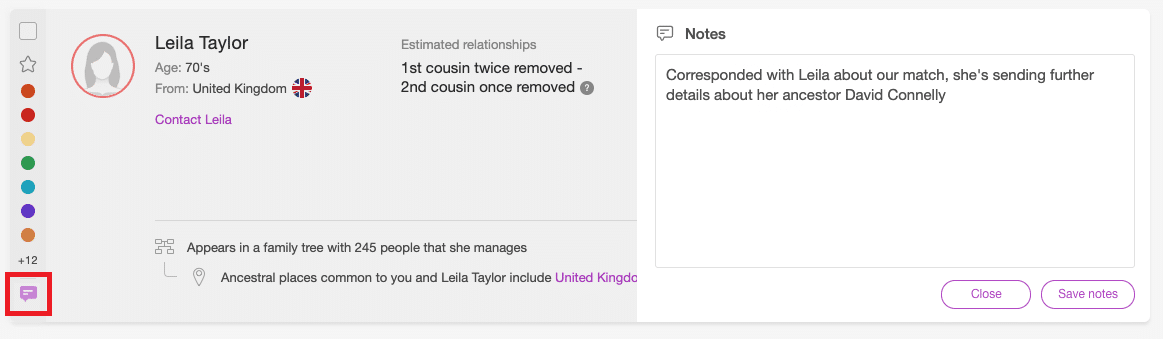
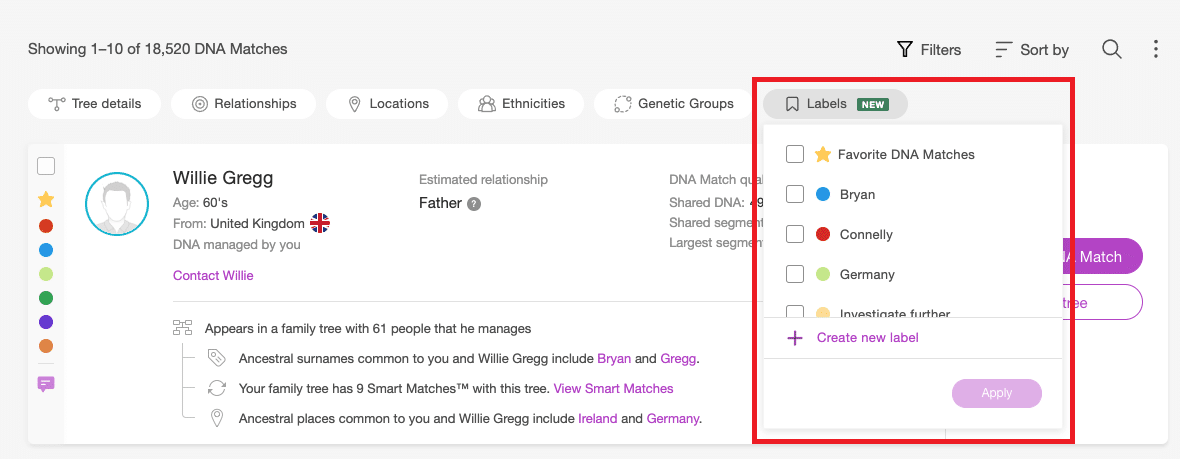
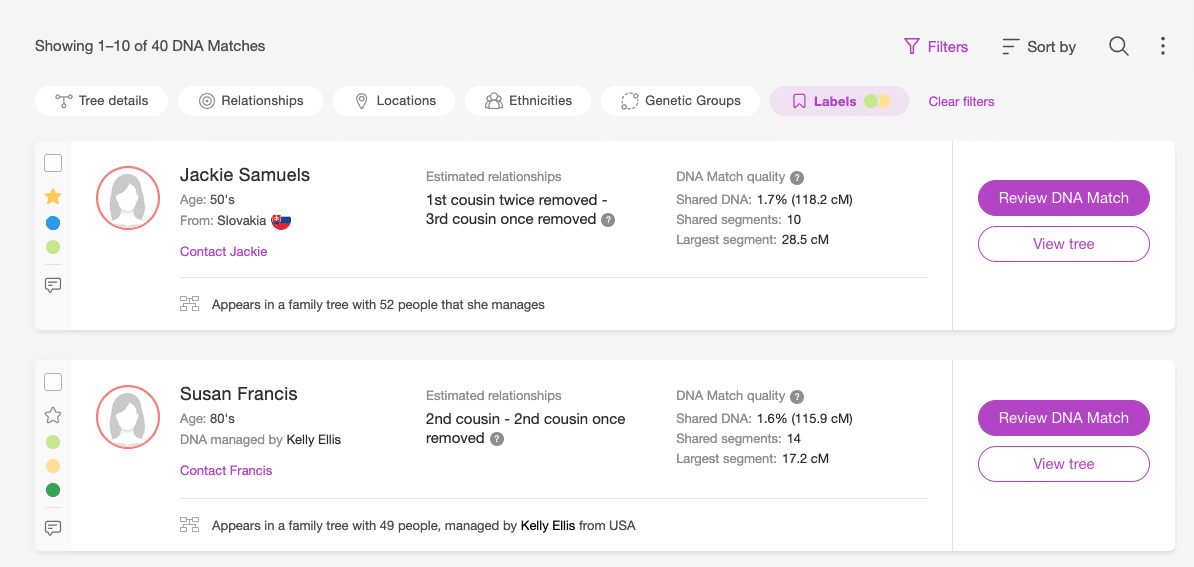


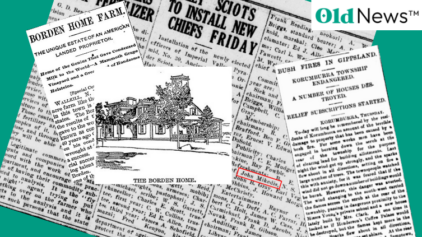
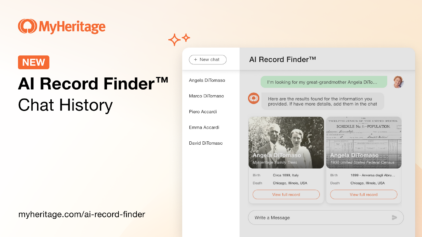
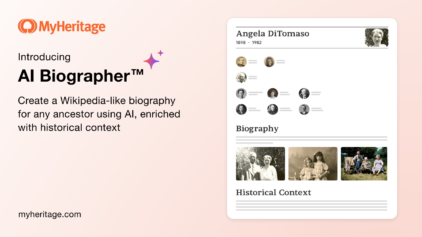

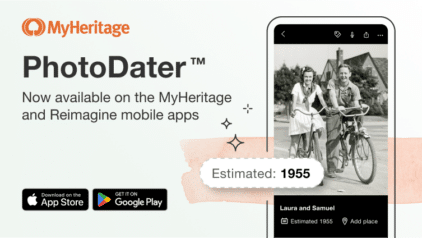
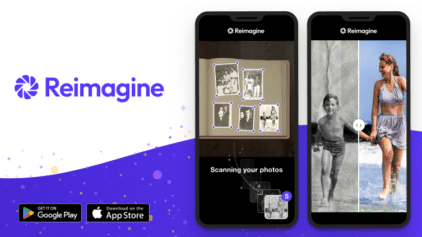
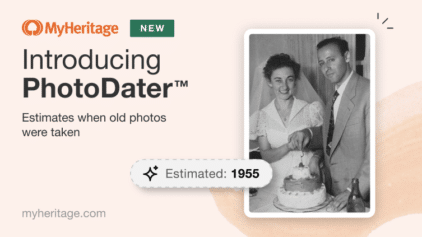
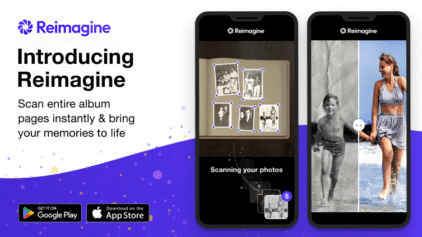
Tina Kirby
November 18, 2021
Thanks , can’t wait to start using it on the shared matches page and the individual match pages themselves. Until then the only real use would be to help identify new matches since last view and preparation.