Last month we released MyHeritage In Color™, an exciting new feature for colorizing black and white photos automatically that helps bring them to life. It went viral and became an Internet sensation, and by now well over 2 million photos have been colorized.
Try MyHeritage In Color™ now
Colorizing photos is fun! It often brings the past to life, and evokes warm memories of our loved ones, when we see their photos in vivid colors. Colorization helps surface details in historical photos that were previously overlooked, and gets young people interested in genealogy, and infuses genealogy with new life and much enthusiasm.
At MyHeritage, we believe that the colorization of a photo should not modify the original photo. That’s why our colorization creates a separate copy without changing the original photo, and we mark all colorized photos with a special palette symbol in the bottom left-hand corner — to ensure that people can recognize that a photo has been artificially colorized. This is important to distinguish the authentic historical photo from the simulated colorized version.
We also encourage users who share a colorized photo to mention that it has been colorized, and to also share the original, black and white photo. To facilitate easy sharing of a single image that combines the original photo with the new colorized version, side-by-side, we created the new ‘Download comparison’ option described below.
Downloading a comparison photo
To download a comparison photo, first colorize your photos by visiting www.myheritage.com/incolor or by using the My Photos section of your family site on MyHeritage. More detailed instructions are provided in our former blog post about MyHeritage In Color™.
From the MyHeritage In Color™ page
After you upload a photo and colorize it, you can download the colorized photo or the comparison.
To do so, click the “Download” button and then choose whether to download the colorized photo or the comparison, as shown below:

From “My Photos” section of your family site
Access “My Photos” from the Family Tree tab.
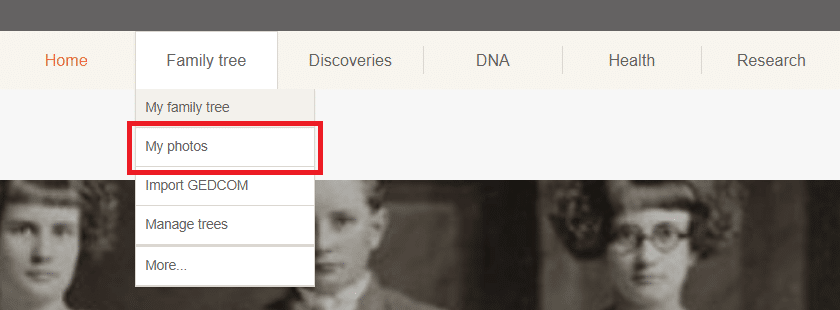
Accessing your photos on MyHeritage
You’ll notice a colorization icon in the bottom right corner of any black and white photo that you’ve already colorized.

Click any photo that you wish to download, to visit its photo page. Then click the “Download” link, as shown below:

Now choose whether to download the original photo, the colorized one, or the new comparison option.
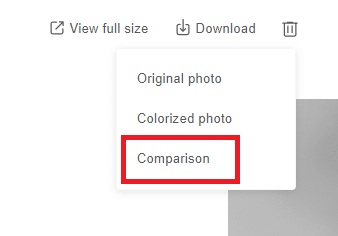
If the photo is landscape, shot in a horizontal orientation, then the comparison photo will show the original above the colorized photo, as in the example below:
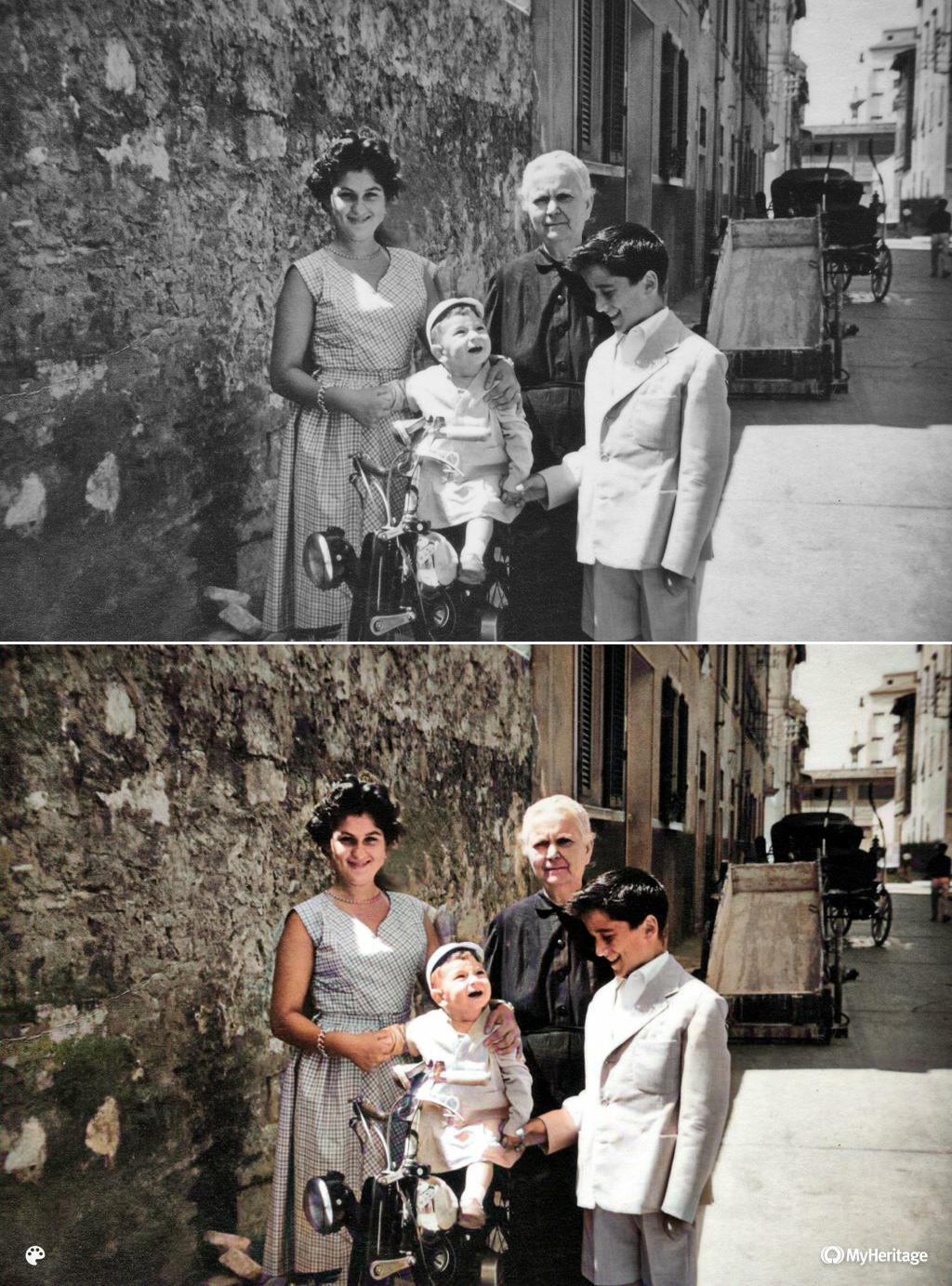
On the other hand, if the photo is portrait, shot in a vertical orientation, then the original will appear to the left of the colorized photo in the comparison, as in the example below:

Note: The MyHeritage logo is added to the bottom right corner of colorized photo only for users who do not have a Complete plan on MyHeritage.
Conclusion
Our ancestors lived their lives in color, and with the release of MyHeritage In Color™, we can now step into their world and get to know it a little more intimately.
Try it today and colorize your photos at www.myheritage.com/incolor.
You’ll be amazed what a difference color can make. The differences become even more pronounced when you see the original and colorized versions side-by-side. This is what the new ‘Download comparison’ option allows you to do.
We encourage you to share the comparison photos with your family and friends, as many of our users have been doing already.
Enjoy,
The MyHeritage Team


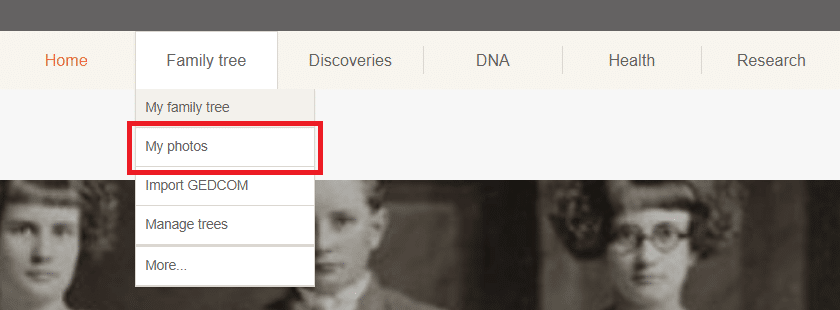

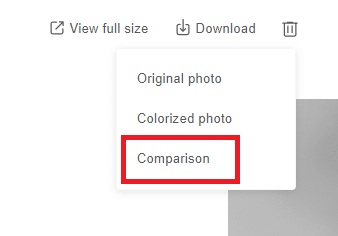
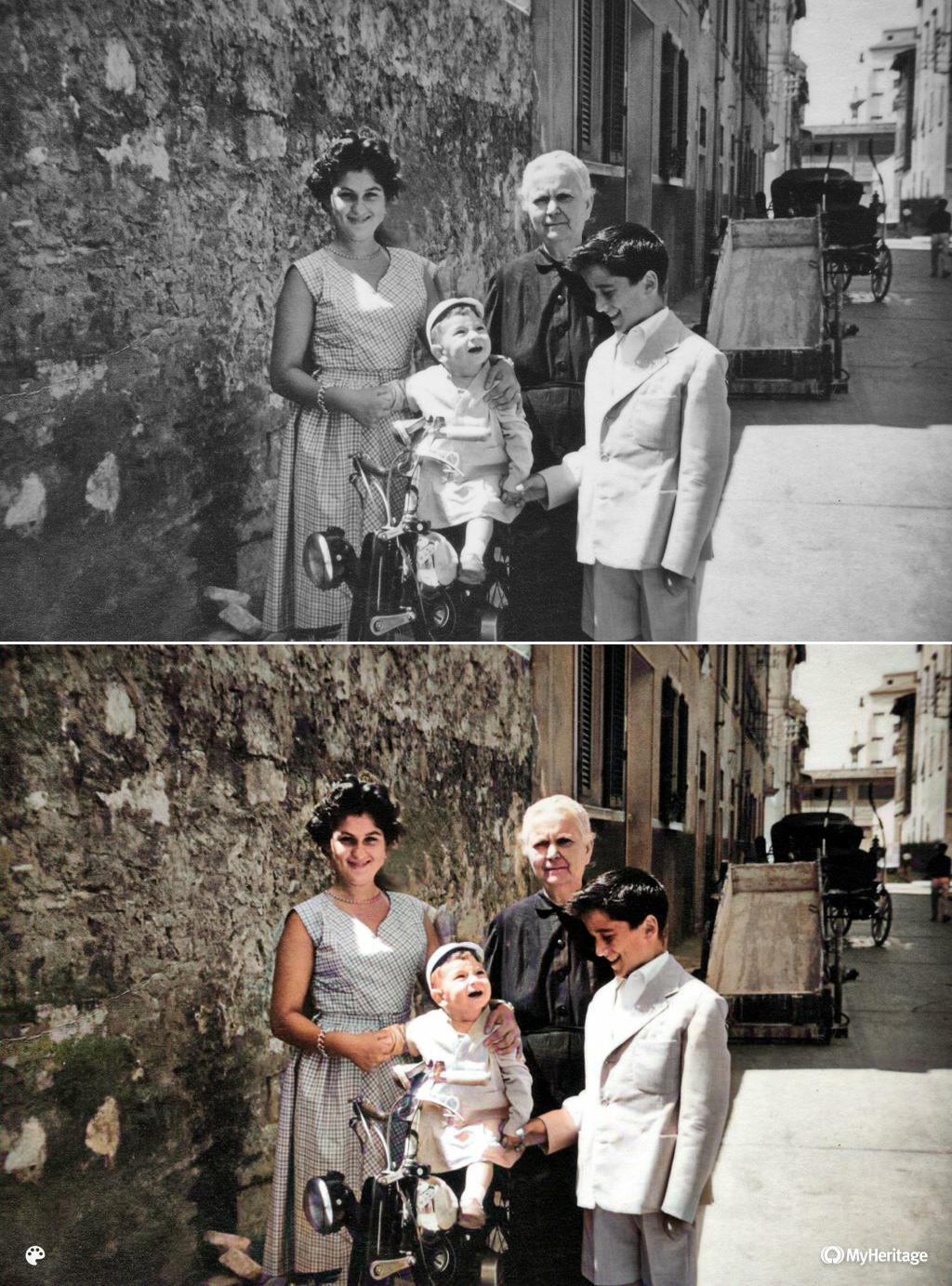


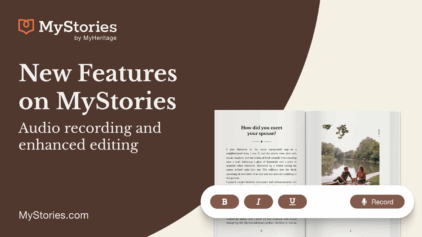

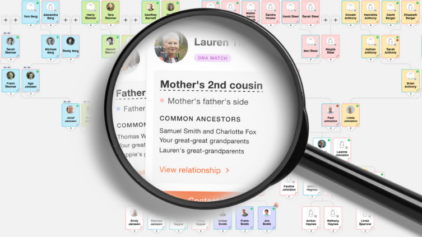

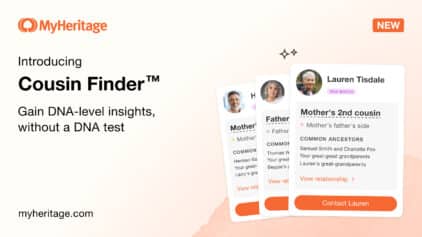
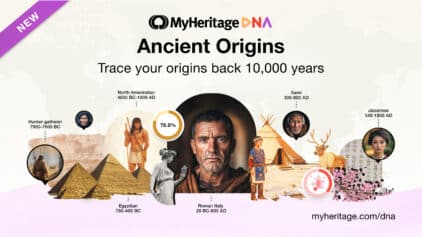
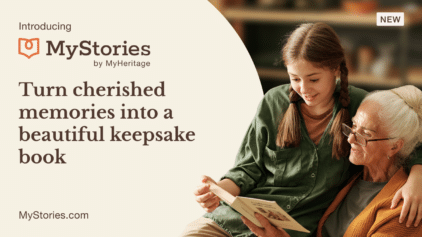

Brent Redmond
March 15, 2020
I just want you to know that the Colorize feature is great. I use it a lot. Here are some suggestions on how to improve it:
1. Please do not delete any of the special characters from the name of the colorized photo. The ones that I use a lot are commas, ampersands, apostrophes, and parentheses. Putting these characters back into each photo is a lot of work.
2. It would be nice if there was an option to increase the file size to 300 bits. It is a lot of work to do this using other tools that I have. I also noticed that it no longer tells us that there is a minimum of 300.
3. It would also save time if there was a feature to adjust the color saturation. Many of the colorized photos come out over saturated.
I really appreciate your Colorizing function and would be willing pay for any of these additional features.
Thank you.