Is there a way that a useful page like this can be saved to my computer or emailed to myself? If I want to refer to it later I don’t know how else I could find it. Thanks.
New: Enrich multiple profiles from a single historical record
- By Esther
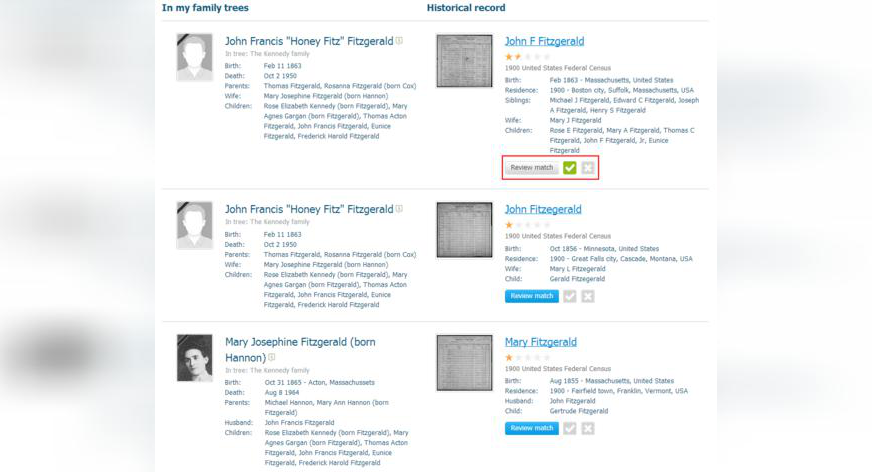
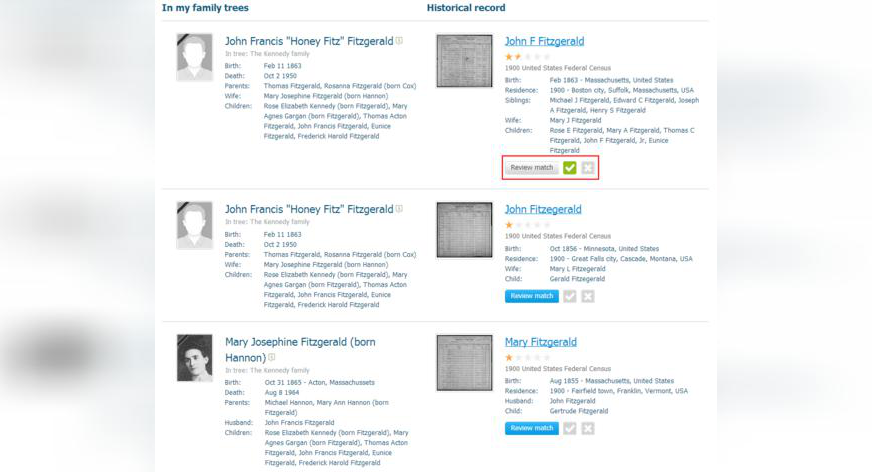
Today we’ve extended the popular record extraction feature that lets you extract information from a historical record directly to a relevant family tree profile, to now extract to multiple profiles. Thus, when you’ve found a record with information on several relatives, you can easily extract the information into all relevant family tree profiles.
How does it work?
Saving a record found in SuperSearch, or via a confirmed Record Match, to your tree creates an association between the record and the individual profile in your tree. It ensures that you won’t forget the connection and helps you differentiate between records you’ve already processed and new finds. Once the connection has been established, you can extract information from the record into the tree profile. This enhances your family tree by adding more information from the record.
Many historical documents contain information about several relatives, not just one family member. For example, marriage records typically contain information about the husband and wife, and sometimes also their parents. Most census records cover an entire household.
Now you can extract information from a record found in SuperSearch or from a Record Match into multiple profiles on your family tree on MyHeritage – all at once.
Walkthrough: How to reach the extract info page
1. From SuperSearch:
When you discover a record in SuperSearch relating to an individual in your family tree, first save the record to an individual in your tree. Review the record and click the green “Save record” button. Click “Save.” Saving creates an association between the record and the family tree individual.
Next, click “Extract info to your tree” to reach the Extract Info page.
2. From Record Matches:
Review your Record Matches, and click the checkmark button to confirm a correct match. Wrong matches should be rejected using the X button. You can confirm a Record Match in the page that lists several matches, or in the Review page that shows it in more detail.
Once you confirm a Record Match, a pop-up box will inform you that the match has been successfully confirmed. Click Continue to proceed to extracting the information.
Walkthrough: Extracting information from a record to multiple relatives
1. On the Extract Info page, click the [>>] arrow buttons to extract the information you want into your family tree, or the [>>>] button at the bottom to take ALL the information at one time.
2. Scroll down – below the section about the main person – to see the list of all relatives included in the same record. They will be in the same order as they were listed in the record.
3. Choose to extract information to your tree for each of the related individuals or choose to extract information for all the related individuals by clicking on the “Extract all info for all people above” button.
4. Finished? Click the green “Save to tree” button to save all the information.
Additional tips and suggestions:
- To take full advantage of the Extract info feature, a Data subscription is required. Don’t have one? Choose from our range of options which include unlimited access to all historical records on SuperSearch.
- If a record for a relative was suggested, but is incorrect, ignore the suggestion. Hover over the top right-hand corner of the relative’s record, and click on the X to ignore it.
- You can view Record Matches previously confirmed. Click “Extract info to your tree” to see the Extract Info page, and to extract info for all relatives included in that record.
Summary
This new enhancement helps makes MyHeritage historical records even more valuable. It is useful for census records and other records that reference more than one person. It allows you to extract information effortlessly and without adding information to your family tree manually. Our work is not complete, however. The current extraction functionality works only for relatives already found in your family tree. However, in historical records you may uncover relatives who do not appear yet in your family tree. We are working on completing this feature, to allow you to add missing people to your tree from these screens as well. So if a Record Match provides an interesting newspaper article about a person in your family tree, and mentions a daughter you didn’t know about, you’ll soon be able to add her to your tree while extracting information from the article!
We hope you’ll enjoy this enhanced feature and use it often in your family history research.
Kind regards,
The MyHeritage team


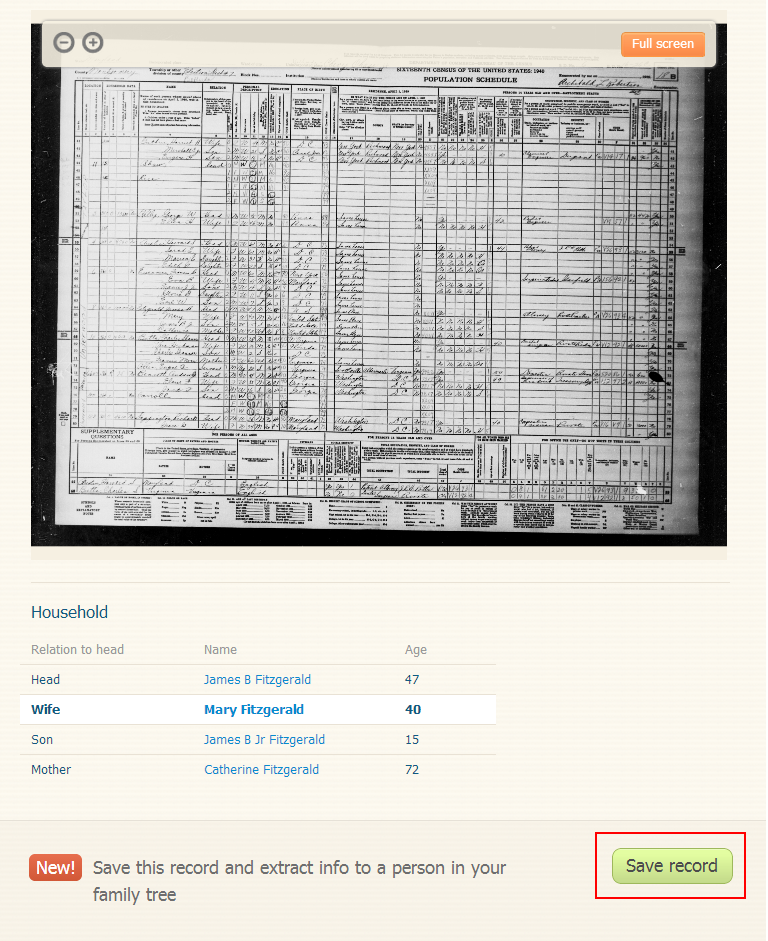

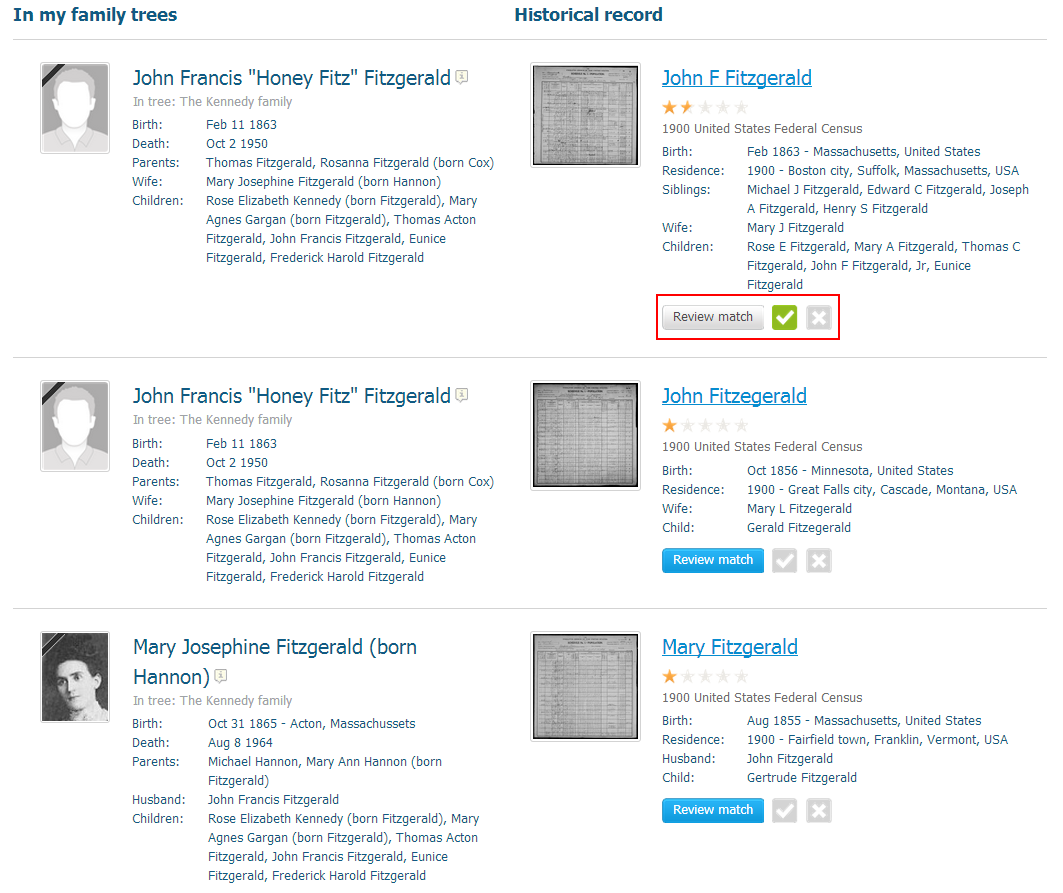
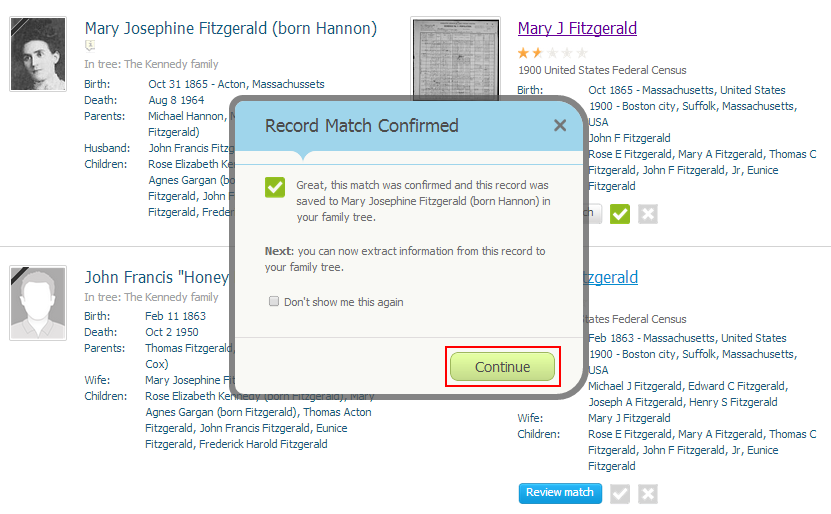

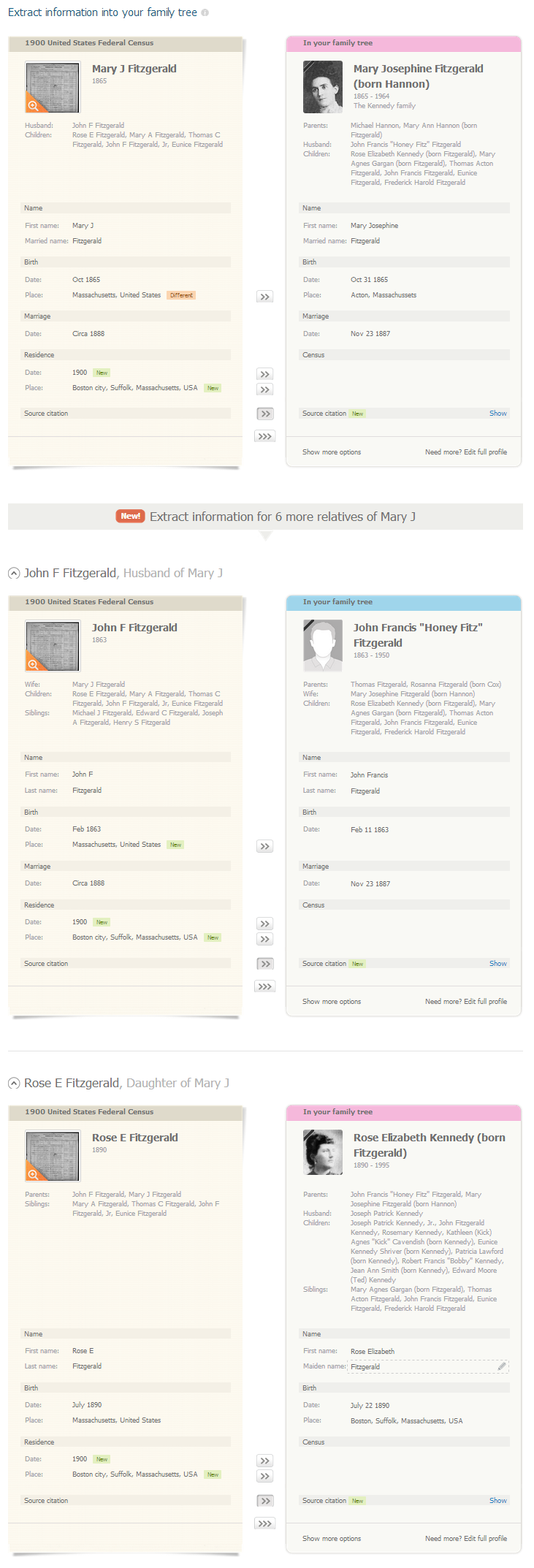
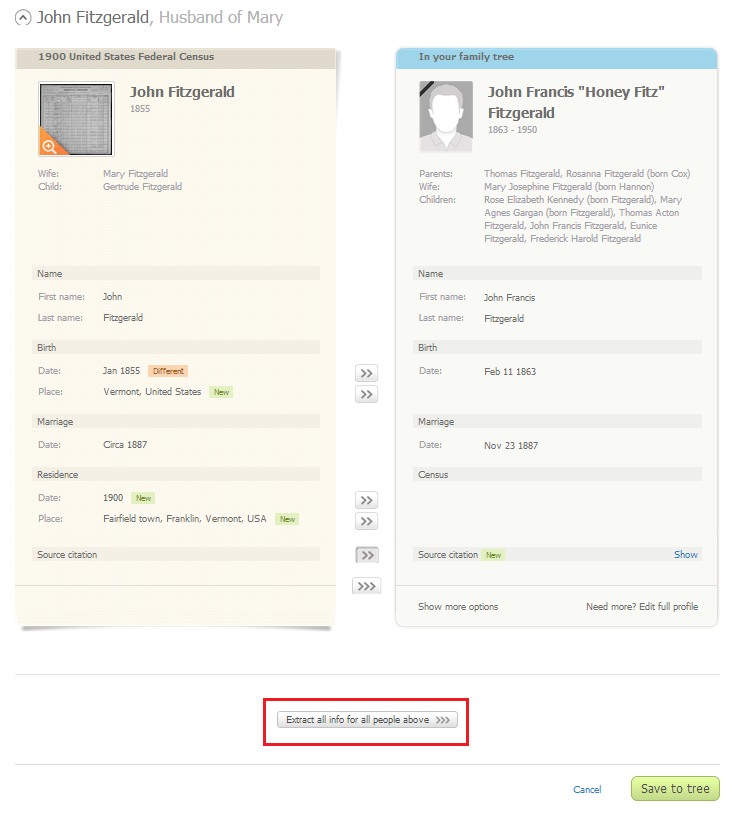
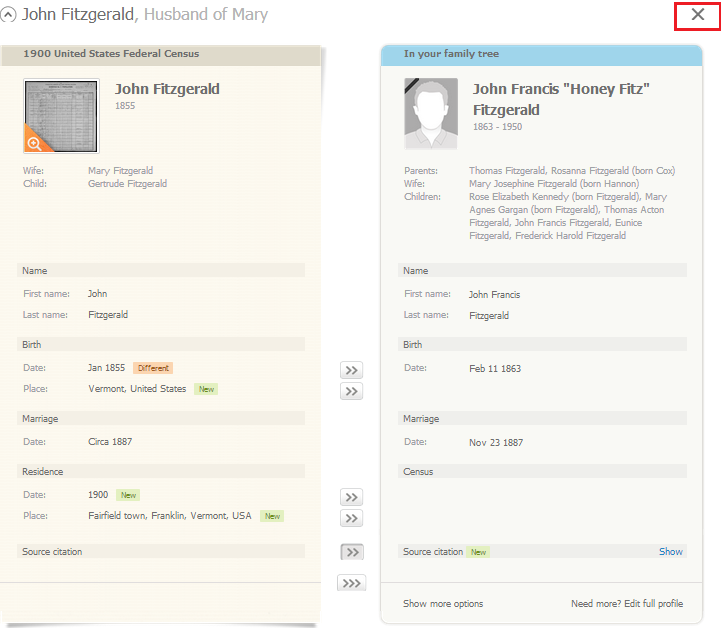

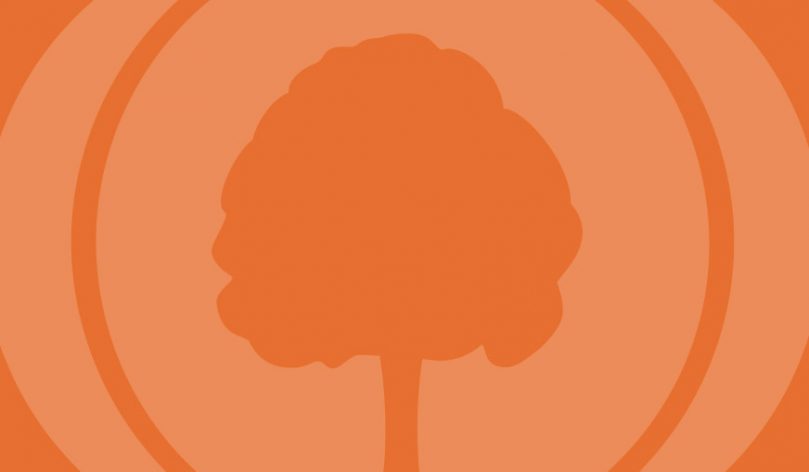
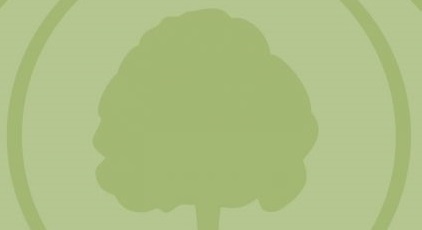




Chiquita Hutchinson
November 15, 2013
GREAT Feature …. I’ve already used it and love it ……. thanks!