We’re excited to introduce our new and enhanced online family tree editor!
The old online family tree editor on MyHeritage was loved by our users, but it was based on Adobe Flash technology which has, over time, become obsolete. We aim to constantly provide our users with the best tools for building their family trees, so the tree editor had to be reinvented, and developed from scratch using newer technologies such as HTML5 and Angular JS. The new family tree editor is faster and easier to use. It runs smoothly on smartphones and tablets. Another important benefit is that Record Matches can now be accessed directly from the family tree. Most importantly, the new editor provides better performance, especially for large trees.
We’ve been releasing the new version of the online tree editor gradually, while receiving and addressing feedback from our users. This week, we’re delighted to complete the introduction of the enhanced family tree editor to all MyHeritage users.
The look and feel of the new family tree editor is very similar to the previous editor, but it includes many enhancements and subtle changes described below. The post below is very detailed, it’s probably the longest we’ve ever written for the blog 🙂 We encourage you to read it in detail in order to learn all about the enhanced family tree editor, and how you can make the most of it.

The new tree editor (click to zoom).
New: Details Panel
When visiting your family tree, the Details Panel will automatically open on the left side of the screen, displaying information about the selected person.

New Details Panel (click to zoom).
The Details Panel makes it easier to view, add and edit facts (events) of a person without leaving the tree. It lists facts with dates and locations, and also photos and videos of the person.
“Research this person” searches for records pertaining to this individual, among the billions of records available on MyHeritage SuperSearch. This is not automatic matching, but is a good springboard for manual research.
“Profile” opens the Profile page which displays ALL the information known about the individual, including biography, sources, citations and more. The Profile page also displays all the individual’s photos, videos and documents. Click this if you wish to see all available information about the person.
“Edit” opens a page for editing the main fields in the individual’s profile. Note that you can also edit any fact right on the Details Panel by moving the mouse over it and clicking the pencil icon.
“Add” opens a menu for adding relatives of the individual such as parents, siblings, spouses and children.
“Invite” allows you to invite this person to your family site.
“More” leads to advanced functions such as adding or removing connections or deleting the person.
The Photos & Videos section displays photos and videos that have been associated with this individual. Click on any photo thumbnail to view it in a larger size. The button with the camera and the “+” symbol is for adding new photos: it opens an overlay on the current page where you can use drag & drop to bring photos and videos from your computer, in which this individual appears, or upload files.
When the Details Panel is closed, you can reopen it by either clicking on the arrow as marked below, or by clicking twice on a profile card in the family tree (the first click will center the individual in the tree, and the second click will open the Details Panel).
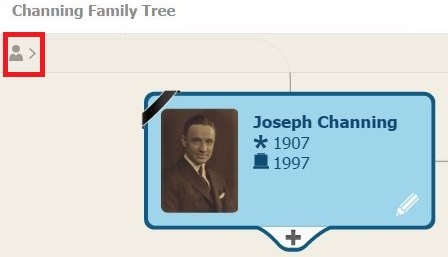
Details Panel: reopening the panel (click to zoom).
Editing Information
In the enhanced family tree editor, information can be edited by clicking the Edit button in the Details Panel or clicking the “Quick edit” pencil icon in the individual’s Person card. This opens a new page to edit the individual’s profile.

Person Card: Click the pencil icon to edit information.
The Edit Profile page allows editing most information fields as well as entering marriage and divorce information.

Edit Profile page (click to zoom).
The Edit Profile page includes an enhanced date widget that allows you to enter dates with a variety of options including date ranges and free text.
To add more information not available in the “Edit Profile” page, click “Edit more” at the bottom of the page to reach the full profile editor. There you will be able to add and edit ALL fields for that person, including biography, contact info, occupation, education, citations, sources and more.
Adding People to the Family Tree
Adding people to the family tree is one of the most important activities. To add a new person, click “Add” in the Details Panel or click the “+” button at the bottom of any Person card in the family tree. A menu will open – one that we internally call the “spider menu” because of its layout – with options to add relatives of that person such as parents, siblings, spouses and children.

Adding people to the family tree using the “spider menu” (click to zoom).
Clicking any button, such as “Add mother”, will open a convenient window for adding the new person with basic information. Click OK when complete. In the new tree editor, this page includes more fields than the previous editor. For example, birth and death locations, and dates can be entered in more flexible formats.

Convenient page for adding a new person to the tree (click to zoom).
Add-me Cards
We’ve made it easier to add parents in the family tree. For any person in the tree, you can easily add a parent by clicking the new “Add father” or “Add mother” cards, and enter the details. This makes it easier to grow your tree. We call these cards “Add-me Cards.” If you prefer the look of the tree without them, turn this feature off in the Tree Settings (more on this below).

Add-me cards for quickly adding parents to the tree (click to zoom).
Adding Photos
We’ve recently made it easier to add photos to your family site. Adding photos can bring a family tree to life and transform it from a list of names and facts to an exciting family heirloom.

Adding photos from the Details Panel (click to zoom).
To add one or more photos or videos to any person in the tree, click on the large button with the camera and “+” symbol in the Photos & Videos section of the Details Panel.
A new overlay screen will appear. Here you can upload files using drag and drop or select them for upload from your computer.
Alternatively, click the camera icon on any Person Card to add a profile photo to any individual who doesn’t already have one.
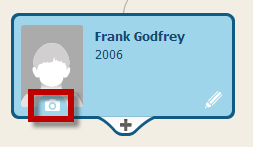
Adding a profile photo in a Person Card (click to zoom)
Navigation
The enhanced family tree editor provides easy-to-use navigation functions. The zoom control is now located in the upper right corner of the tree and is always visible. You can zoom in or out of the tree using the pre-set sizes (which look like droplets and can be clicked), or the zoom slider. The more you zoom in, the more information you will see (e.g. no dates at low zoom levels, then birth and death years appear, and then complete dates at the maximum zoom levels). The farther out you zoom, the more people will be visible on the screen. Pan the tree with the mouse (drag & drop) or click the four arrows on the zoom control. On smartphones and tablets, simply use hand gestures to pan the tree, and use pinch-zoom gestures to zoom in or out. Click the house (home) icon on the zoom control to return to the root person in the tree.

Navigation: Panning and zooming (click to zoom).
Another new navigation feature is the “radar”. You will find it in the bottom left corner of the tree, when the Details Panel is closed. The radar looks like a circle. Click the circle to open the radar and a green rectangle will appear showing which tree portion is currently displayed on the screen. You can drag the green rectangle to jump quickly to another area in the tree. This is an excellent way to gain better orientation and navigate quickly in a large tree.
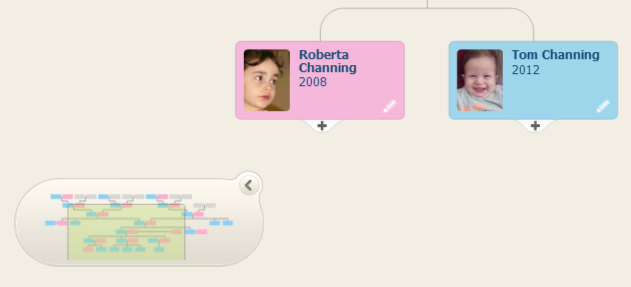
Navigation: The new radar lets you fly around your tree (click to zoom).
Do you have more than one family tree on your family site? If so, you can switch easily between your family trees by clicking on the tree name at the top, as shown below.
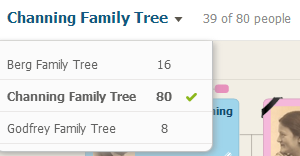
Navigation: Switching quickly between multiple trees (click to zoom)
Search
A convenient search box is located in the top right corner of the tree. Use it to find any person in your tree and bring that person to the center of the tree. Start typing in a name and receive suggestions immediately. If your tree is relatively small, click on the drop-down arrow to choose an individual from a list of all profiles in the tree. Selecting a person will display him or her in the tree. If you wish to search outside of your tree, use SuperSearch.
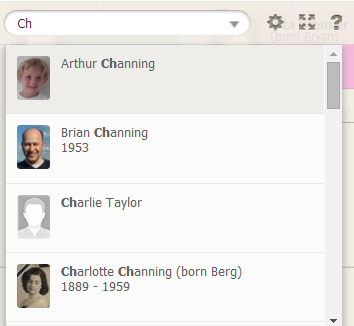
Searching for a person to display in the tree (click to zoom)
Record Matches and Smart Matches™
The new family tree editor allows you to quickly access all matches that have been found automatically by MyHeritage for any individual. Record Matches are historical records and Smart Matches™ are family tree profiles. You are encouraged to explore these matches by clicking the buttons (brown for Record Matches and green for Smart Matches™) as they will help you make exciting new discoveries. The brown and green buttons will be displayed for every individual who has matches. In addition, as you enter information into the tree, new matches will be found for you in real-time and will be announced by the addition of a flashing brown or green button. Click them to explore new connections.
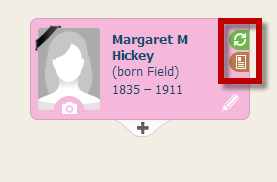
Person Cards: Indications for Record Matches (brown) and Smart Matches™ (green).
Branches
The family tree editor always shows blood relatives of the current root person, and their spouses. If there is a branch of a spouse’s family, only the spouse is shown but not his or her family. To visit the spouse’s branch, click the branch indication, which appears in the top-right corner of any Person card.
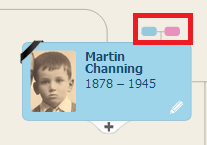
Click the branch indicator to visit another branch of the family tree (click to zoom)
Invitations
Inviting family members to your family site is a great way for keeping in touch with your family. It allows them to enjoy the family tree you’ve built, participate in the family site, receive birthday reminders, and more. It’s recommended to invite family members as they can contribute information and photos to enhance the family site.
We’ve added a new feature to add an email address directly to a Person Card, offering the option to invite the person to become a member of the family tree, or not. Invitations to the family site can also be done through the Details Panel. You can remove the email entry boxes from the tree using the Tree Settings, if you wish.

Invitation – step 1 – Click

Invitation – step 2 - Enter the email address and check the box to invite this person to join your family site.
Some of our users prefer that family members they invite will not modify the family tree. In this case, it is still possible to invite other members, and to change the family site settings to prevent invited members from making changes to the tree. This means sharing without collaborating.
Advanced Functions
The “More” menu in the Details Panel gives you access to advanced functions. These include connecting the individual to another within the family tree, or removing a connection. The menu also provides the option to delete a person from the tree.
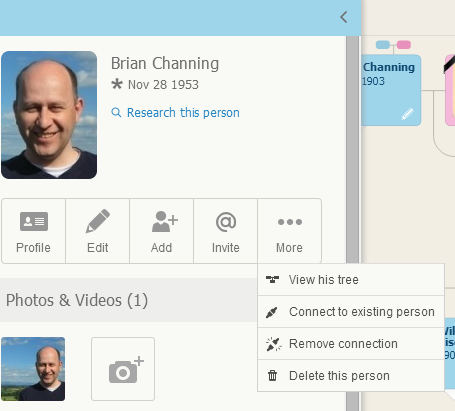
Advanced functions available through “More” menu in Details Panel (click to zoom)
Removing a connection is useful if a person has been added in the wrong place in a family tree. It allows you to remove the person at his or her current location without deleting the individual. In the previous tree editor, this function was called “detaching” a person.

Advanced: Removing a connection
To connect an individual to another existing profile, click “Connect to existing person”. This is useful for indicating a marriage between cousins who are both already found in the family tree.

Advanced: Connecting an individual to another who already exists in the tree
Birthday and wedding anniversary indications
If someone in your family tree has a birthday coming up, or it took place just a few days ago, a festive balloon icon will indicate the event. Take advantage of this reminder by clicking the balloons to send a greeting. If you write the greeting before the event itself, MyHeritage will automatically send it on your behalf on the day of the event. Your family members will appreciate your attention!

Birthdays: Click the balloon to send a birthday greeting (click to zoom)
Upcoming wedding anniversaries are indicated with a red heart balloon in the family tree. This has replaced the wedding ring icon used in the previous tree editor.
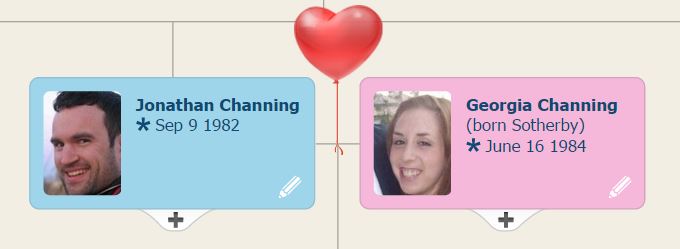
Happy Anniversary!
Click on the red heart balloon to send an anniversary greeting to one of the spouses or both of them.
Tree Settings
To customize the settings of your family tree, click on the wheel icon in the top right corner.
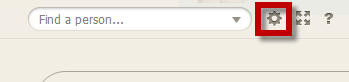
Accessing Tree Settings (click to zoom).
Have a large tree? You can use the slider shown below to limit the number of generations displayed. Some people prefer to display the tree with fewer Person Cards. Use the boxes below “Card display options” to include or remove features such as email entry boxes, Add-Me cards and more.

Tree Settings: Limit number of generations displayed and change display options (click to zoom)
“Name preferences” allows you to set how to display names of females on the family tree, with respect to using the maiden name, the married name or both. Choose whether to display prefixes and suffixes in Person Cards. Some users prefer not to display these, e.g. “John Martin,” while others prefer to include them, e.g. “Prof. John Martin, Jr.”

Settings: Name preferences (click to zoom)
Finally, under the ”More actions” section, edit the tree name, access additional functionality, such as tree backup (which is important), and configure additional settings for the tree such as privacy settings. Click “Manage all trees” to reach the page from which you may export any of your family trees as GEDCOM files.

Settings: More actions (click to zoom)
Getting help
Click the question mark icon in the top right corner to receive quick help on using the tree editor.

Visit the help section (click to zoom).
To see the family tree full-screen, click on the full-screen icon.

To see your tree in all its glory, click the full-screen icon (click to zoom)
Summary
The new family tree editor is now active for all users of MyHeritage. It is based on new technologies and replaces the former editor whose time has come because its Adobe Flash technology has turned obsolete. For some of you, the new editor is brand new, while others may have already been using it for a while. We are planning additional enhancements and additions for the family tree editor, such as enhanced functionality for mobile phones and tablets, additional views (ancestor/descendant/pedigree), and more.
Do you have feature suggestions you would like to see added? Let us know.
We’ve worked hard to develop what we believe is the best online tree editor in the industry. We hope you’ll enjoy it, make the most of its many features, and use it to preserve your family history for future generations.
The MyHeritage team

Easter Egg Hunt clue. See here for more details: https://blog.myheritage.com/2017/04/easter-egg-hunt-easter-egg-hunt-win-a-myheritage-dna-kit
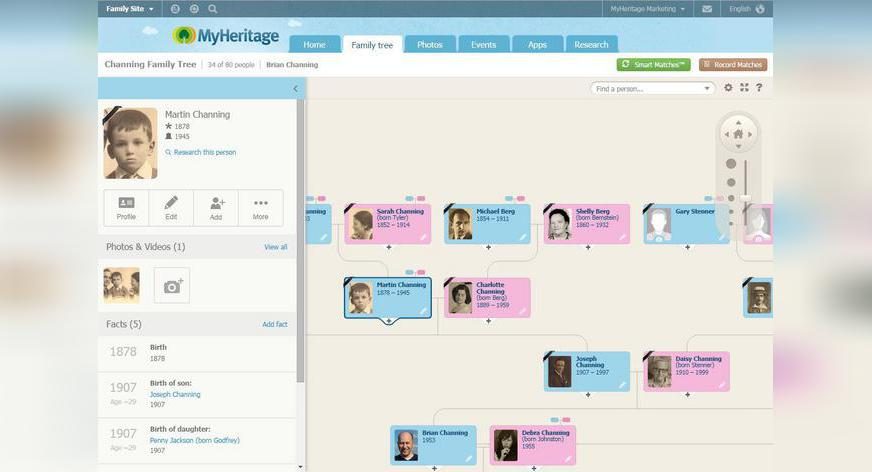
W. Steever Price
November 3, 2014
Suggest that you leave this “Blog” somewhere in the help section of the main screen of Family Tree for easy reference. Great work & the added features look “fun” to play with