Wonderful news….i have been repairing all this time …..waw…..incredible
Introducing Photo Repair: New Feature to Automagically Fix Scratched and Damaged Photos
- By Esther
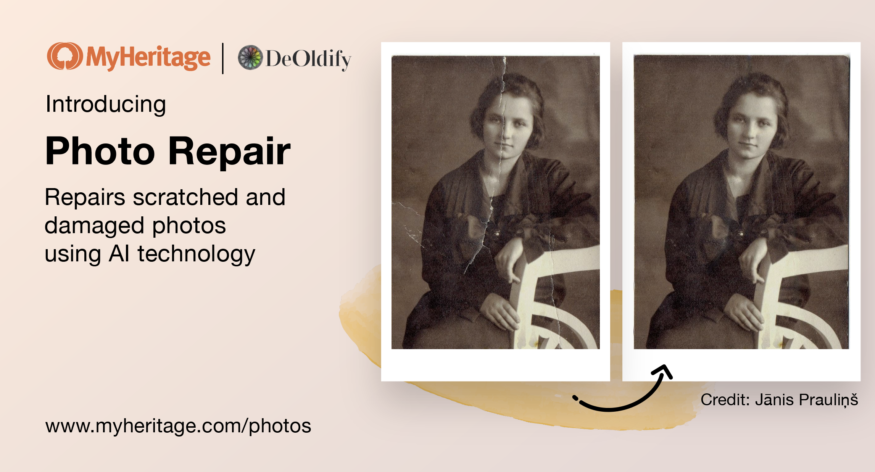
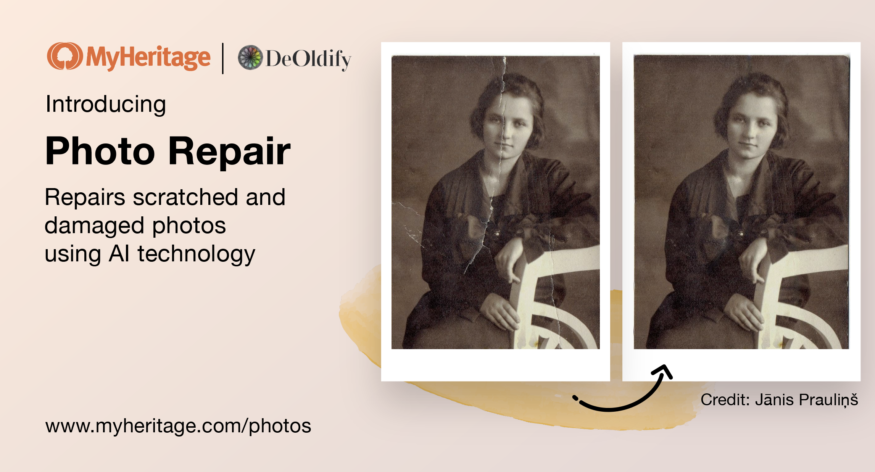
We did it again! We’re excited to introduce Photo Repair — the newest tool in the MyHeritage photo toolbox. Photo Repair automatically fixes scratches, tears, holes, stains and other damage on historical photos. With this additional tool, MyHeritage is the only company to offer a complete suite of features for colorizing, restoring, enhancing, animating and now repairing historical photos, all of which produce exceptional results.
Build your family tree & repair photos on MyHeritage
Photo Repair is extremely easy to use. Simply upload a scratched or damaged photo to MyHeritage, and if we detect damage, we will suggest that you apply Photo Repair by displaying a Repair button. If you choose to use it, with a single click, the scratches and damage in the photo will disappear like magic!
The technology for Photo Repair was licensed exclusively by MyHeritage from DeOldify, created by deep learning experts Jason Antic and Dana Kelley. Photo Repair is one of several technologies that have been licensed from DeOldify and integrated into MyHeritage’s photo tools.

An example of Photo Repair. Before (left) and after Photo Repair (right). Creases and stains have disappeared!
Old photos can be priceless treasures. They give us glimpses into moments in our ancestors’ lives, frozen in time. The photos themselves may have traveled across continents, witnessing the trials and tribulations of those they depicted and their loved ones; or they might have been tucked away in an attic or basement and forgotten for decades. Old photos have often been stored in less than ideal conditions, making them susceptible to tears, creases, and stains.
At MyHeritage, we believe that photos are one of the most tangible and powerful ways to connect with the past, and consider their preservation as paramount to documenting family history, both on the personal and family level and on a greater scale. That’s why we make it easy for you to scan, upload, and preserve your photos on MyHeritage. We believe there is great value in restoring and enhancing photos, and allowing users to view them as they may have looked when first printed. But we are also committed to the integrity and authenticity of the original photos, which is why any improvements we make, including Photo Repair, never modify the original, which is always left intact. We always create a new copy alongside the original, on which the improvements are applied.
When a photo is uploaded to MyHeritage, a specialized detection algorithm runs in the background and determines if it has sustained damage. If so, a Repair button is made available, ensuring that users won’t waste time attempting to repair photos that don’t need it. Photos may be repaired effortlessly in a single click and the process takes only a few seconds. The default repair model, named Gentle Repair, will fix most types of damage with minimal changes to the rest of the photo. For photos with more substantial damage, an Extensive Repair model can be applied.
Examples

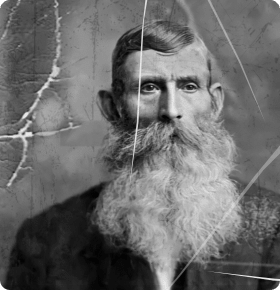








The whole is greater than the sum of its parts
Photo Repair alone produces astonishing results, but it’s even more powerful when used in conjunction with the other MyHeritage photo features: MyHeritage In Color™, the MyHeritage Photo Enhancer, and Deep Nostalgia™. You can repair, animate, colorize, and/or enhance the same photo, in any order.
For example, with this photo:

Photo Repair magically removes the tears and scratches:

Then colorization converts it to color, and enhancement sharpens the faces, bringing the photo back to life:

Here is the proud groom, with what appears to be a leaf on his head:

MyHeritage’s Photo Enhancer technology increases the resolutions of faces and sharpens them. Left: Before. Right: After
How to use it
Click on the Photos tab on the navigation bar to access your photos stored on MyHeritage.
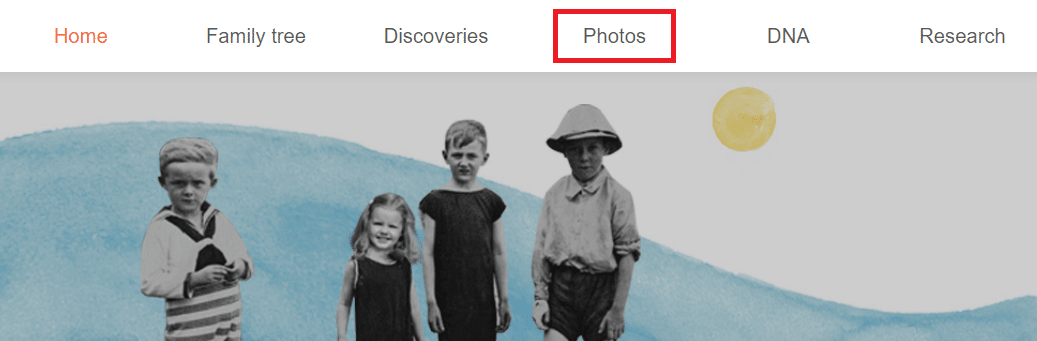
Select any album from the list on the left, or remain within “All Media Items” which shows all your photos. Click on any photo to open the photo page.
Once you’re on the photo page, we automatically detect if a photo is scratched or damaged and can be improved using Photo Repair. If that is the case, you will see the “Repair” button next to the other photo tool buttons above the image.
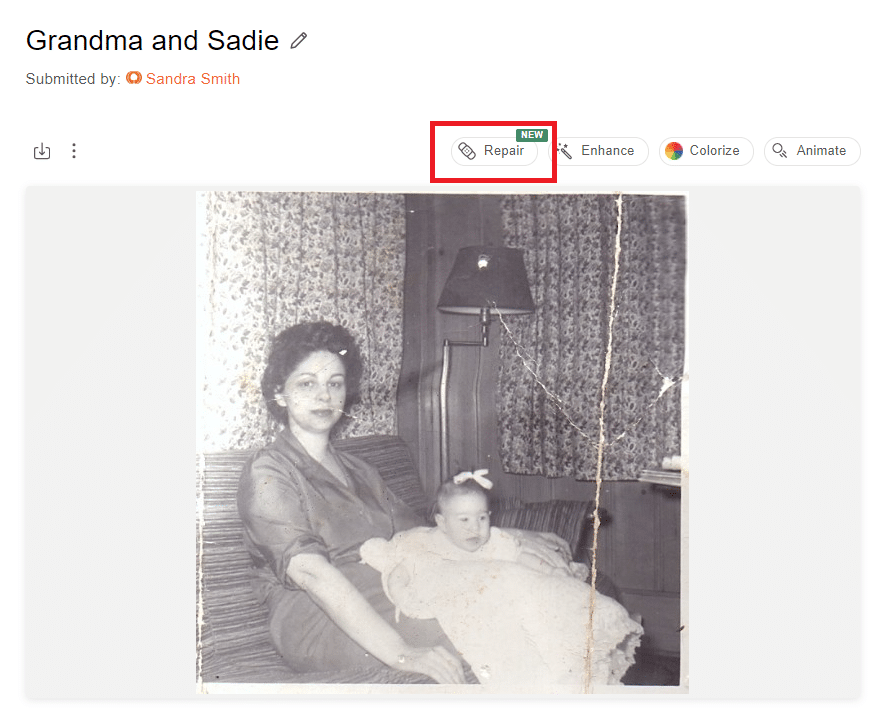
If we didn’t detect that your photo is damaged and in need of repair, and you think that it is damaged, don’t worry — you can still try out Photo Repair. Click on the 3 dots on the top left to open the menu of additional options, and Repair will be available there.
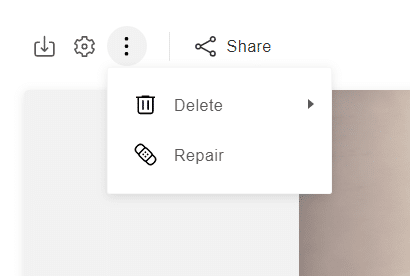
Click “Repair” to start the repair process, which will take a few seconds.
As with our other photo tools, after repairing your photo, you can drag a slider across the image to see the before and after effect.
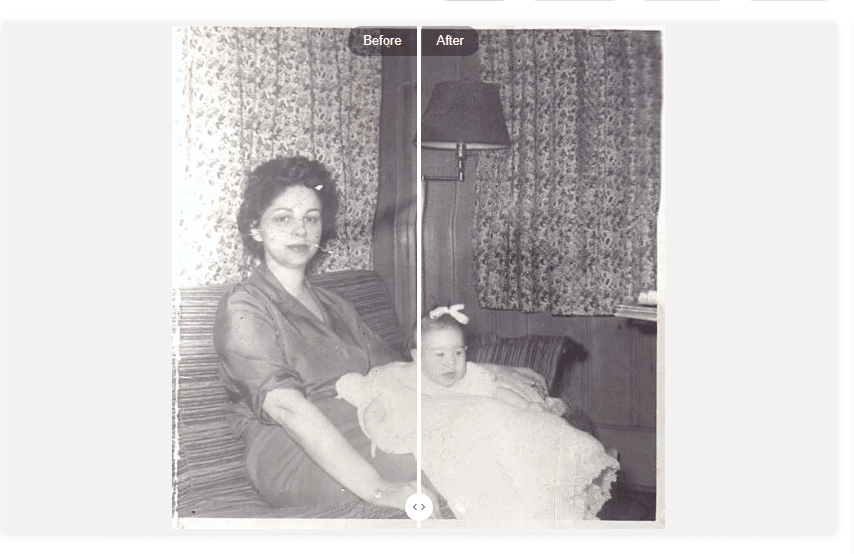
Using the slider to see the impact of Photo Repair.
Choose from the options on the top left of the photo to download the original photo, the repaired photo, or the comparison, to access the settings, or to delete either the repaired photo or the original.

Like the other photo features, Photo Repair piggybacks on the original photo, creating a repaired version in addition to the original, which remains intact exactly as it was when you uploaded it. When you delete the repaired version, the original photo will remain, but if you delete the original, the repaired version will also be deleted.
Two models
We offer two different repair models that can be used on your photos to repair scratches and damage: Gentle repair and Extensive repair.
The Gentle repair model is the default model that will be used on photos when Photo Repair is applied. This model is ideal for most photos.
The Extensive repair model is better for more severe damage and scratches, but sometimes (rarely) it may affect other parts of the photo negatively. If, after using the Gentle repair model you still see scratches, you can try the Extensive repair model to see which result you prefer.
In the example below, there is a deep scratch in the original (left image) over Abraham Lincoln’s face. The default Gentle repair model improved the situation (center image), but it was the Extensive repair model that eliminated the scratch completely (right image):
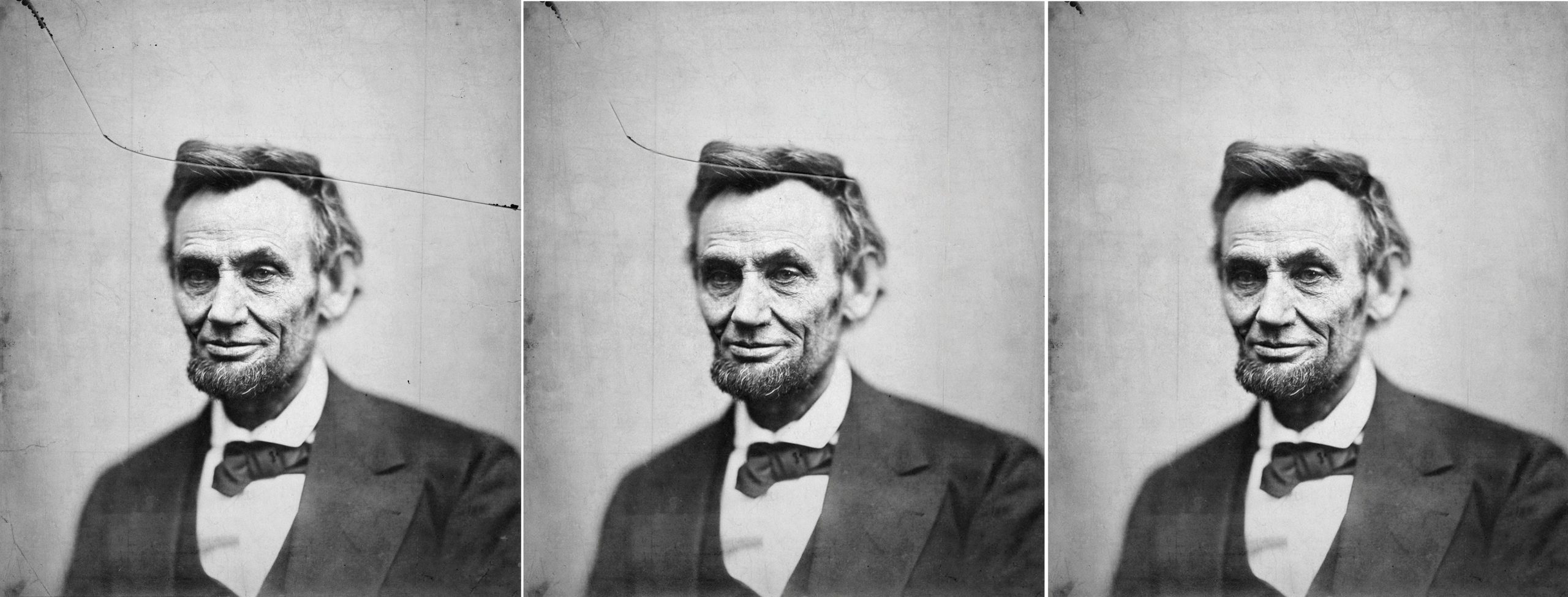
Original image (left); after Gentle repair (center) and after Extensive repair (right).
You can switch between the repair models by clicking the cogwheel icon in the top left corner to open the photo settings panel.

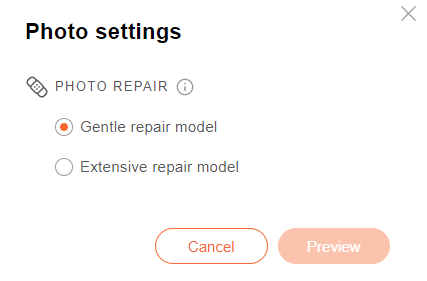
Photo settings panel, for selecting a repair model.
In the settings panel, select a model and click Preview. If you like the new result, click Save, else click Cancel to remain with the previous version.
After repairing a photo, you may colorize it, enhance it, or animate it, in any order. Technically, Repair is the operation that should always be done first, but if you repair a photo that was already colorized, MyHeritage will repair the original version, and then colorize it, so it won’t matter that you did the operations in the opposite order. You will always the get the best result possible no matter which order you use.
Sharing your repaired photo
In the near future, we’ll add a dedicated page for Photo Repair that will allow users to access this feature even if they don’t have a prior MyHeritage account. This page will also make it easier for you to share repaired photos with other people, who may not be using MyHeritage. Until then, sharing repaired photos is possible by downloading the repaired version or a side-by-side comparison by clicking the download icon on the upper left corner on the photo page. You can then email the image or post it on social media.
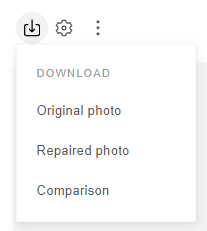
Downloading a repaired photo or a side-by-side (before/after) comparison.
Repairing photos that have been enhanced or colorized
When you upload photos to MyHeritage In Color™ and the Photo Enhancer, they will now also undergo damage detection, and if Photo Repair could be helpful, a Repair button will be displayed along with a recommendation to use it.
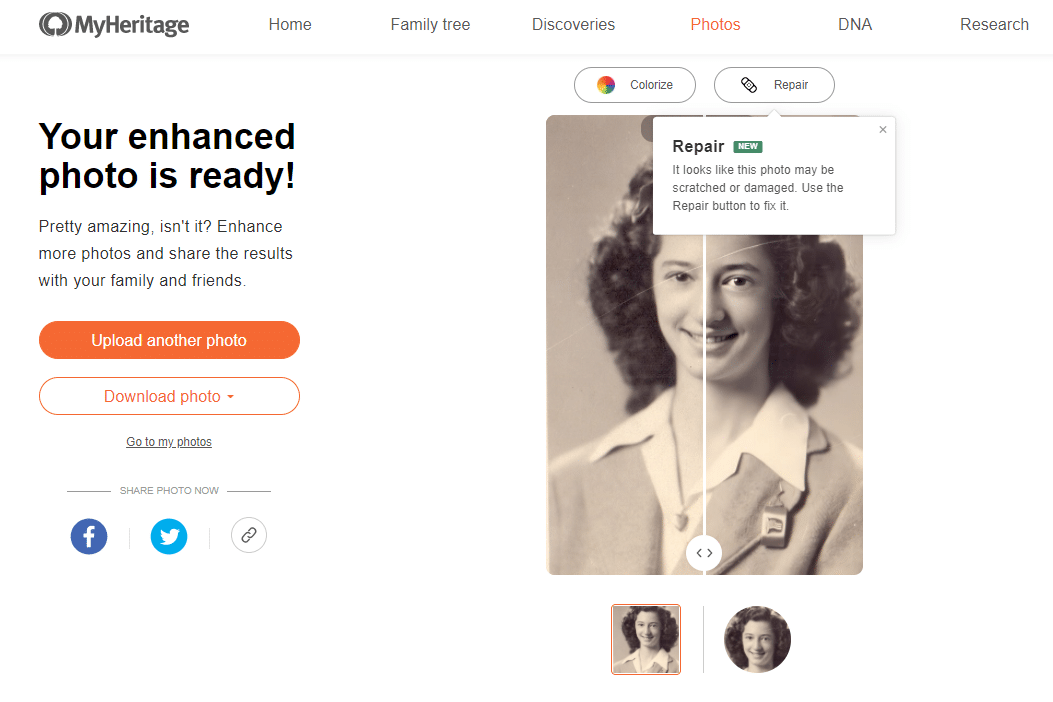
Example of Photo Repair recommendation appearing after use of the MyHeritage Photo Enhancer page.
Repairing photos using the MyHeritage mobile app
Photo Repair is also available on the free MyHeritage mobile app which can be downloaded from the App Store or Google Play. If you already have the app, you’ll need to update it first to make sure you have the latest version.
You can repair your existing photos from the app’s Photos section or upload new photos to repair. We recommend using the scanner in the mobile app. This is a great way to digitize your historical photos and transfer them from their physical albums straight to MyHeritage, where they will be preserved for posterity. When scanning your photos, do so in the highest resolution possible to maximize quality and achieve the best possible results.
Visit the app’s Photos section to see all of your uploaded photos. Then tap any of your photos to view it.
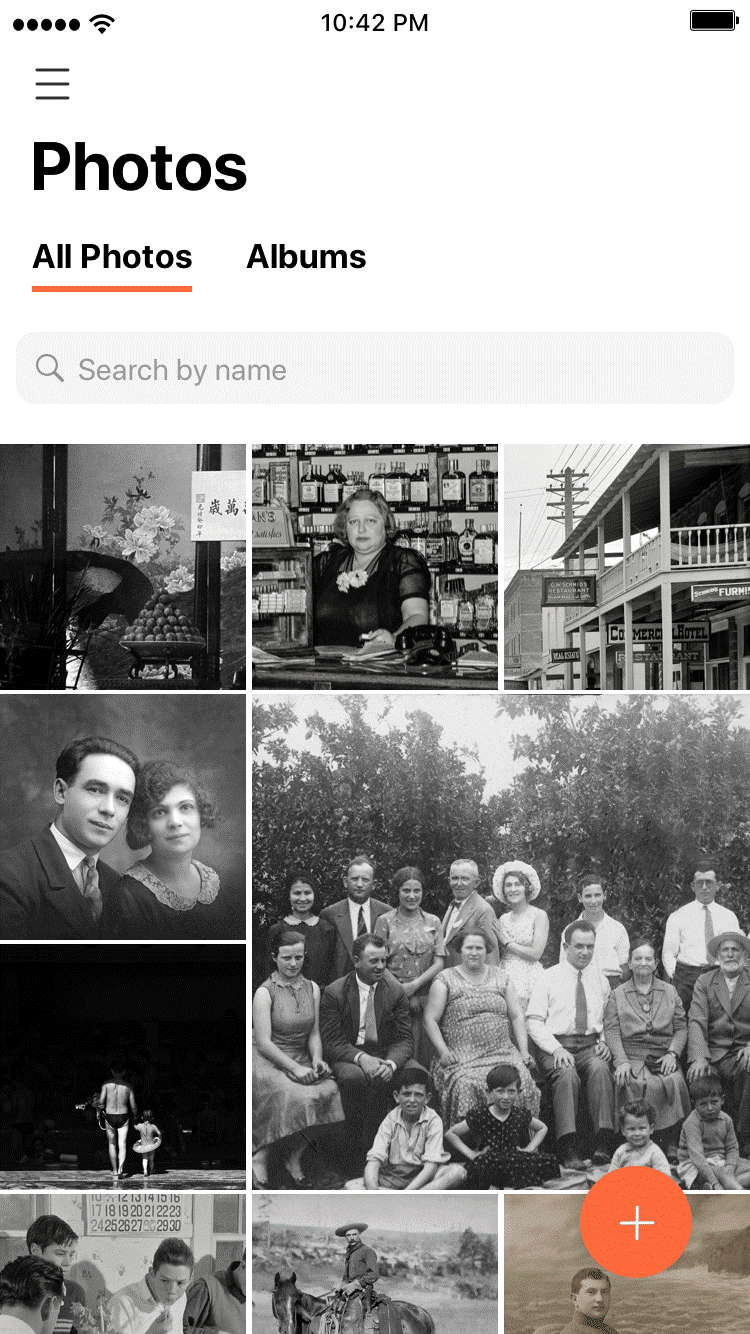
You can repair a photo by tapping the new icon that looks like a plaster:

During the repair process, a cute animation of a plaster making repairs will keep you entertained for a few seconds. Then, once the photo is repaired, a slider is displayed allowing you to see the impact of the repair operation.
How much does it cost?
All MyHeritage users can use Photo Repair for free with several photos. Repairing additional photos requires a Complete subscription. Learn more about our various subscription plans here.


Conclusion
MyHeritage, with the wonderful help of DeOldify, never ceases to amaze! With the addition of Photo Repair, we once again affirm our place as the best platform for preserving and improving family photos. Photo Repair will be of great value to genealogists and family history enthusiasts. You will be able to improve your most cherished and precious family photos, and make scratches and creases a thing of the past, literally.
We hope you’ll enjoy this feature and can’t wait for you to share your best results with us and your friends and family.


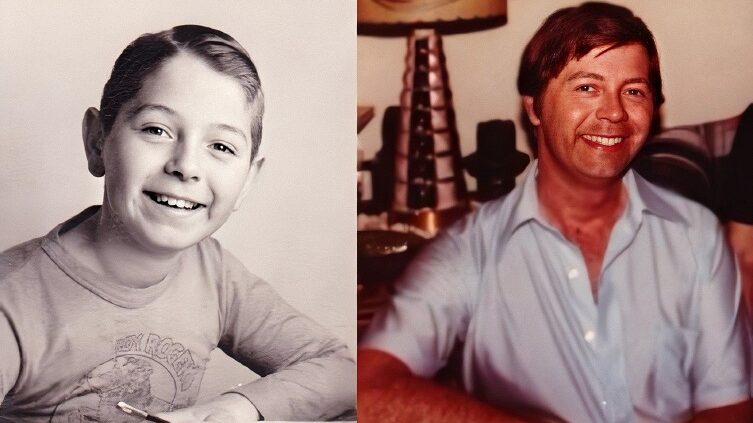

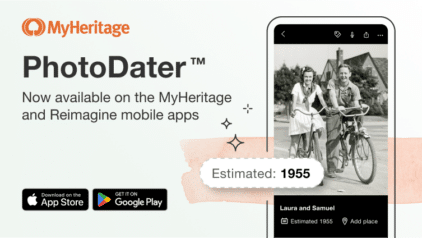

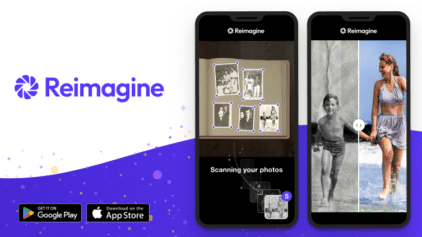
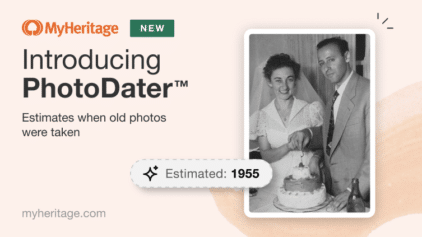
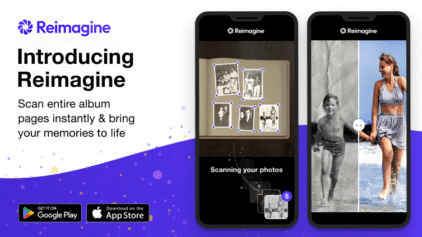


Louis Tassara
May 30, 2021
Excellent!