Am excited about the new changes. I have so enjoyed doing my family tree
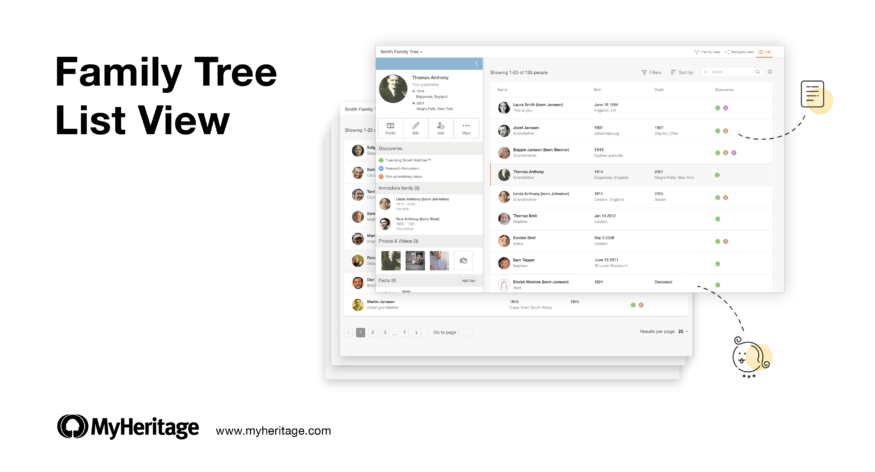
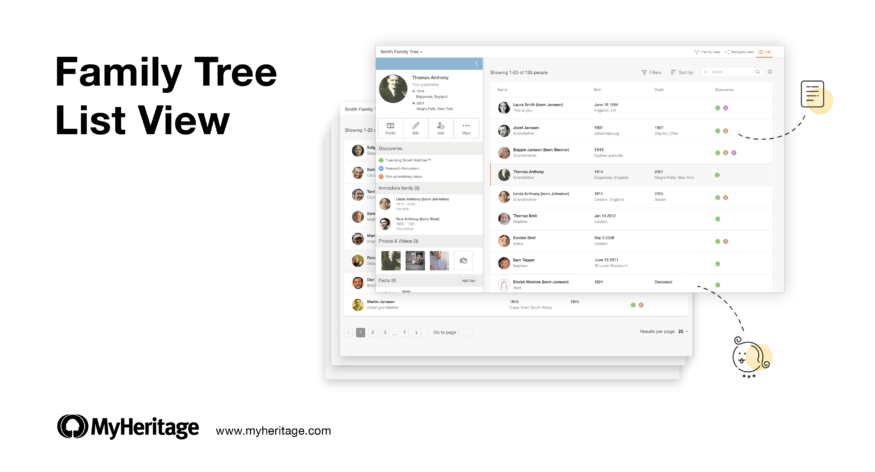
List View is an important family tree view that is especially convenient for working with large family trees. After recent enhancements, you’ll find the List View even more useful: you can access Smart Matches™, Record Matches, and DNA Matches directly in the list, easily search and sort individuals, and take advantage of lots of other helpful features. It’s now easier than ever to conduct genealogy research and grow your family tree using the List View.
Users have been delighted with the new and improved version. What’s got them so excited about it? Let’s take a look at the features inside:
Accessing the List View
To navigate to the List View, go to your family tree and select “List view” in the upper right-hand corner.
The List View of your family tree will appear.
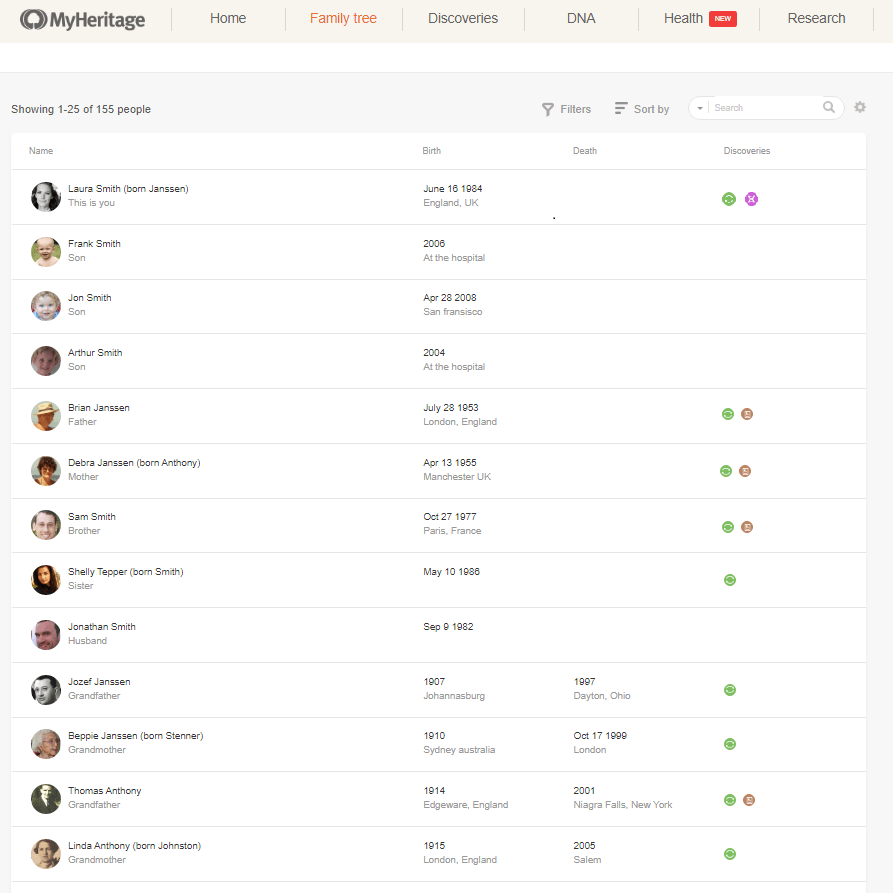
Family tree List View
If you have more than one family tree on your family site, you can switch easily between them by clicking on the tree name at the top left, as shown below, or choose to show a list of all individuals in all your family trees.
Caption: Switching between family trees
Viewing Individuals
Clicking on an individual’s name in the list opens the profile panel on the left-hand side of the screen where you can conveniently review more details about the individual and all their immediate family members.
In the details panel, you can view, add, and edit facts (events) for a person. The panel lists facts with dates and locations as well as photos and videos of the person.
The “Research this person” option opens a search through the 10+ billion records available on MyHeritage SuperSearch for any documents pertaining to this individual.
The “Profile” button opens the Profile page, where you can view all the information known about the individual, including biography, sources, citations, and more.
The “Edit” button opens a page where you can edit the main fields in the individual’s profile. Note that you can also edit any fact right on the details panel by moving the mouse over it and clicking the pencil icon.
“Add” opens a menu where you can select a new relative to add for that individual, such as parents, siblings, spouses, and children.
“More” leads to advanced functions such as adding or removing connections or deleting the person.
The Photos & Videos section displays photos and videos that have been associated with this individual. Click on any photo thumbnail to view it in a larger size. The button with the camera and the “+” symbol is for adding new photos: it opens an overlay on the current page, where you can upload or drag and drop photos and videos from your computer in which this individual appears.
When the details panel is closed, you can reopen it either by clicking on the arrow (as shown below) or by clicking on a person’s name in the list.
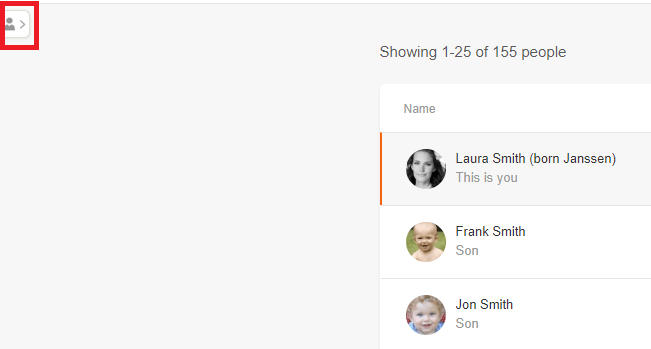
Clicking the “Quick edit” pencil icon in the individual’s row opens a new page where you can edit the individual’s profile.
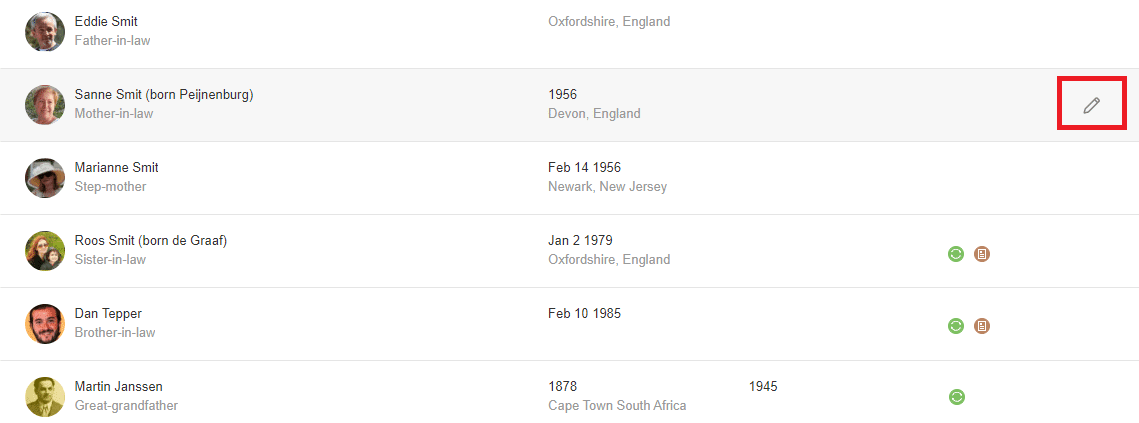
Matches
View all Smart Matches™, Record Matches, and DNA Matches belonging to individuals in your list by clicking on the corresponding green, brown, or purple icon next to their name in the List View.
Filter and Sort Options
You can filter your list according to the first letter of the individual’s surname.
You can also sort the list by relationship, last name, first name, birth date, birth place, death date, death place, or last added.
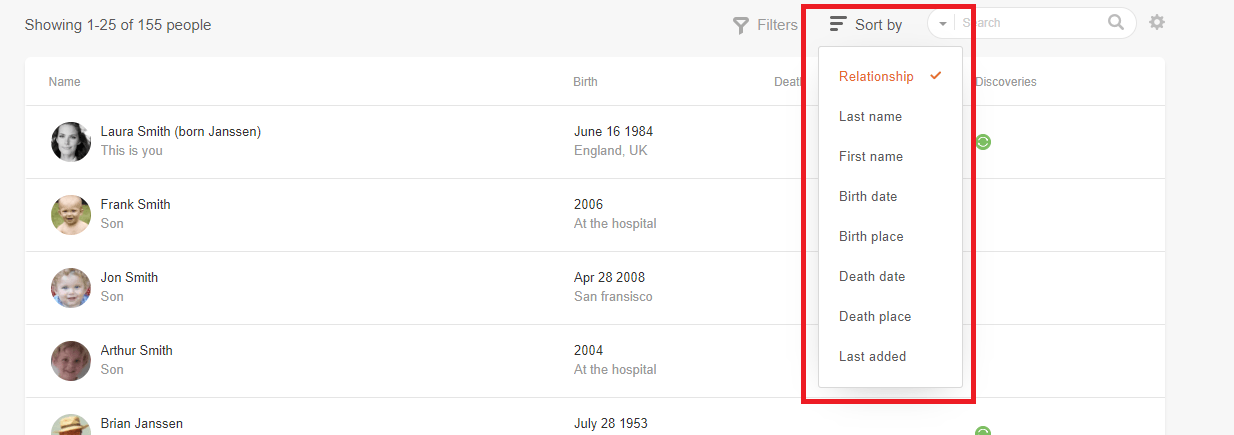
Sorting options
Use the search bar on the right to locate a specific individual. This is especially helpful if you have many family trees, and you do not remember which tree an individual was added to.

Search bar
Use the drop-down options to search by full name, first name or last name.
Settings
Click on the settings icon, the cogwheel in the right corner, to edit list display options and name options, and to export a list of your family tree list into a CSV file.

Conclusion
We hope you’ll enjoy the enhanced List View and that these improvements will make your genealogical research that much easier. Make the most of its many features, and use it to preserve your family history for future generations.

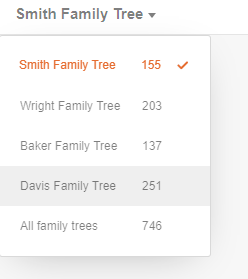
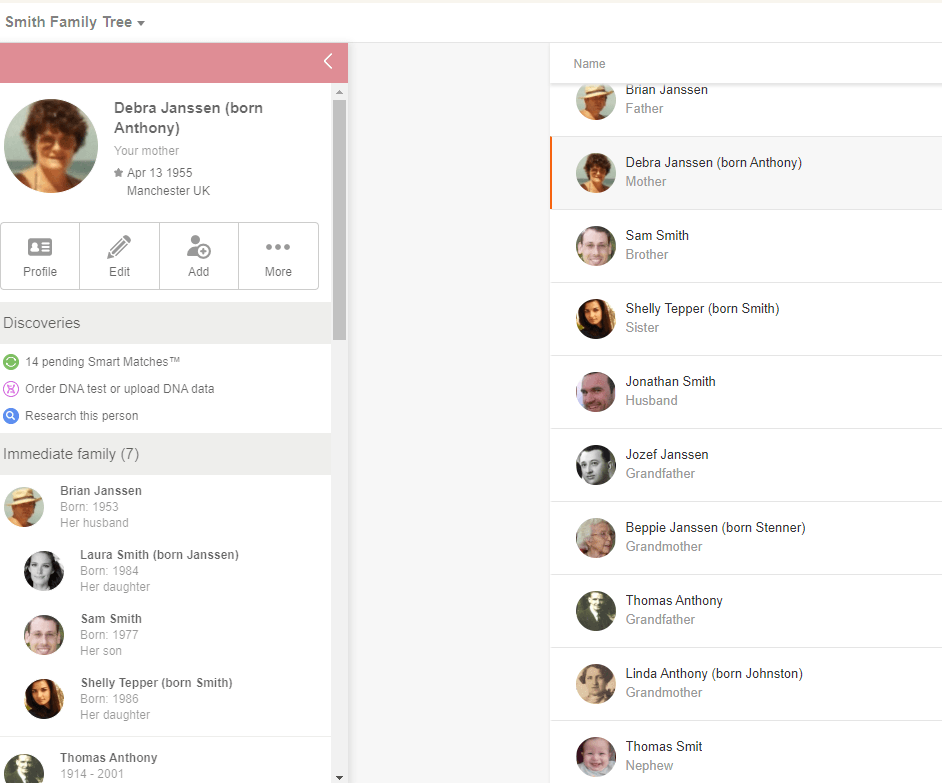
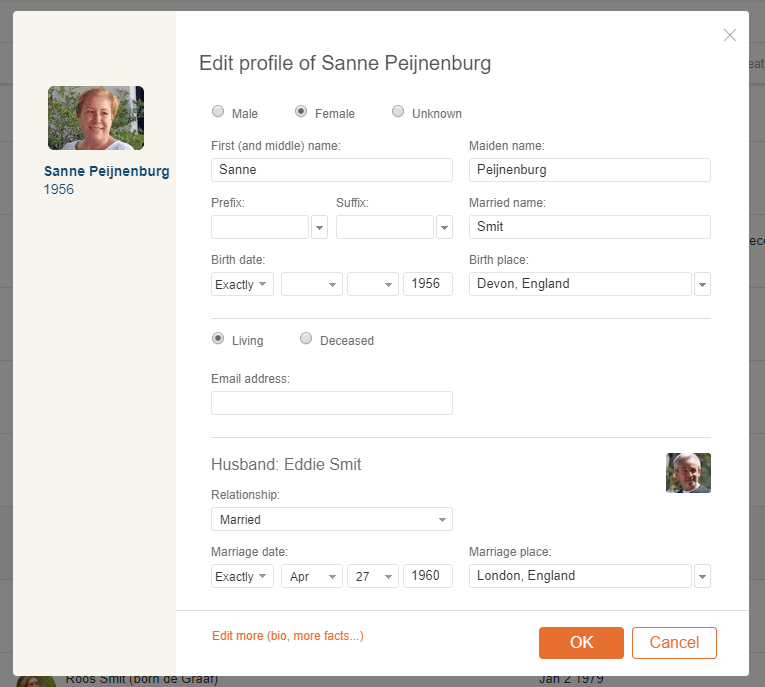
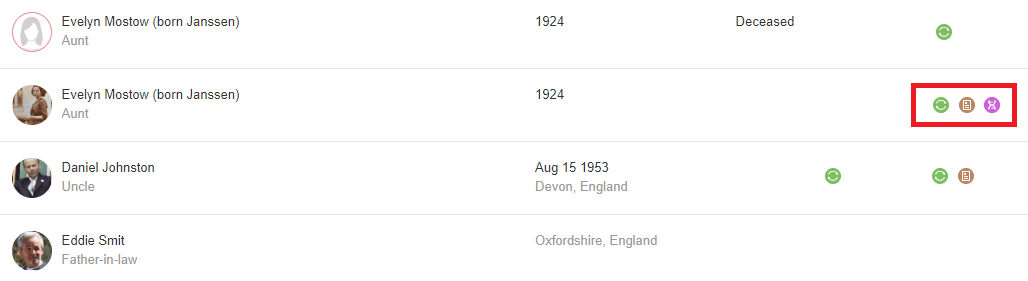
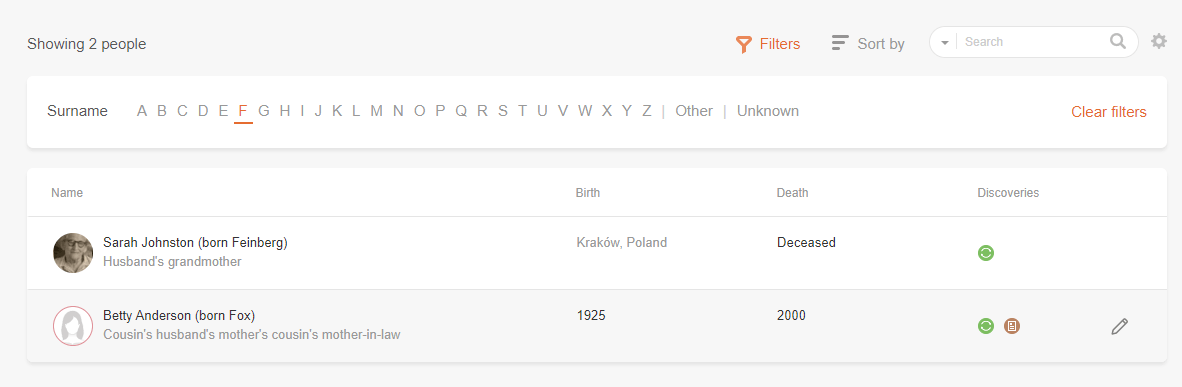
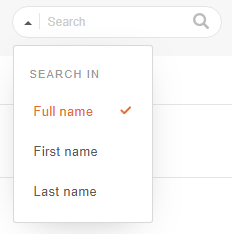
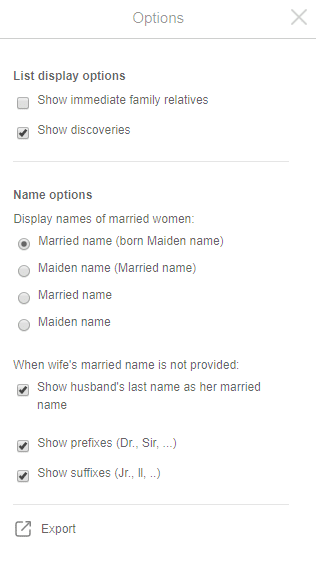




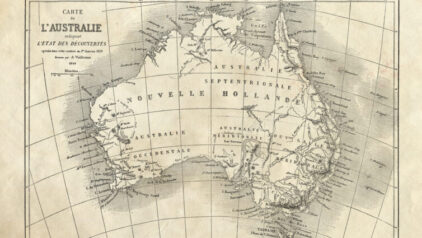


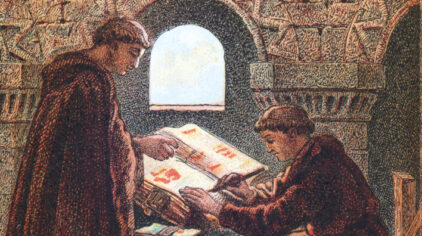


John Lewis House
November 21, 2019
Fantastic new tool. Really useful for me. I will now import my entire tree.