New timelines look very interesting, as they will show the ages and overlapping family relationships between different generations.
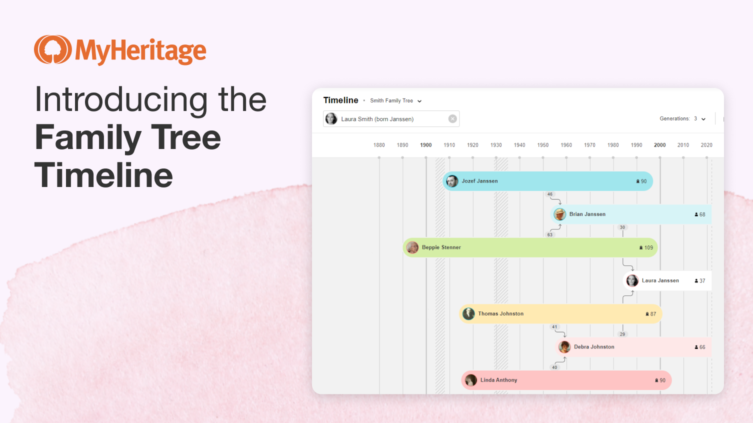
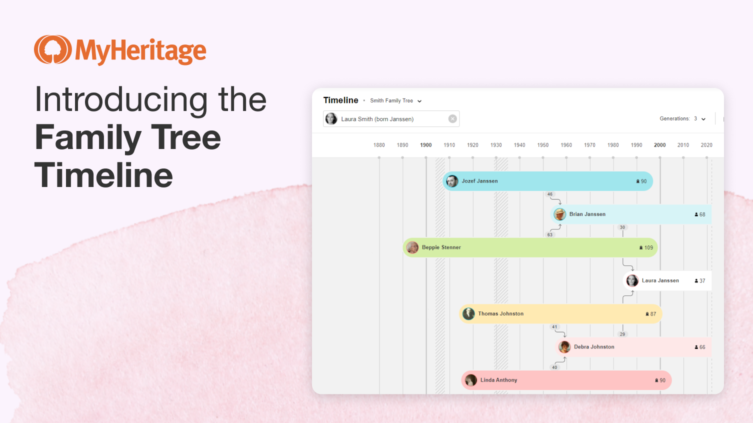
We’re happy to introduce a new feature on MyHeritage: the Family Tree Timeline. The Timeline is a visual representation of one individual from your family tree, that you select, and his or her direct ancestors. The lifespans of these individuals (from year of birth to year of death) are mapped on the same axis to allow you to see them in relation to each other, which can provide refreshing insights into your family history.
The Timeline is a bright and attractive display, with each branch of the family displayed in a different color. The Timeline shows the ages of your ancestors at various points in their lives: how old they were when they had children, how long they lived, and how their lifespans overlapped with those of other family members or major world events. The Timeline can be downloaded and shared easily with your family and friends.
For example, it’s easy to visualize with the Timeline which of your 4 grandparents was born first, how old you were when each of them passed away, and so on.
Let’s dive in and see how it works:
Timeline bars
Each individual’s name, profile photo, and age appear on a colored bar in the Timeline. Hover over a bar on the Timeline to show the individual’s date of birth, and the date of death if applicable, like this:
Individuals who are deceased will have bars that are rounded on the right, with their age of death listed next to a gravestone icon, like this:
Living individuals will be shown with bars that are squared on the right, with their current age displayed next to a person icon, like this:
When the date of death is unknown, the bar is faded on the right, and it is positioned at an approximation of when they probably died. If an individual’s birth date is not known, the bar appears faded on the left, and is positioned at an approximation of when they were likely born.
Each parent is connected to their child with an arrow, going from the parent to the child. If the age of the parent when their child was born is known, it will be indicated next to the arrow. Hovering over the age will open a tooltip with more details.
In the example below, Tammy Barnett’s mother Esther was 18 years old when Tammy was born, and her father Jonathan was 20. The tooltip explains that Jonathan had Tammy in 1881, at the age of 20.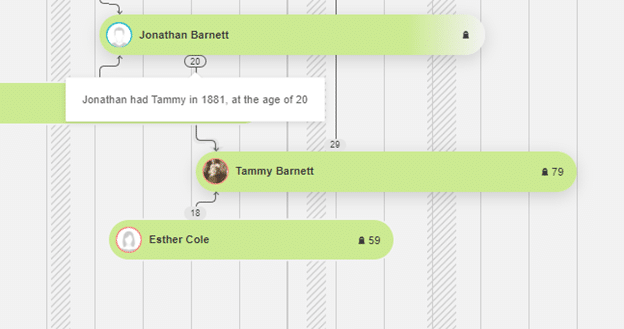
The Timeline background
Each decade is marked with a vertical line. The few tall diagonal hatched rectangles in the background represent important periods, such as world wars. Hover over the vertical lines to open a tooltip with more information about these time periods.
More options
When you hover over a bar, three dots will appear on the right. You can click this to open a menu displaying the person’s name, photo, and relationship to you along with a number of options: from here, you can edit their profile, view their family tree, view their profile page, or research them in MyHeritage’s historical record database.
If you click “Edit profile”, this will bring up a window overlay where you can edit the basic profile details directly from the Timeline. The other options will open in new tabs.
Consistency checks
As a useful enhancement, the Timeline can highlight consistency issues in your family tree relating to chronology.
The circle that connects between a parent and a child will have a red dot on it if one of the following consistency issues are detected: the parent died before the child was born, the parent was born after the child was born, or the parent was apparently too young when the child was born. In these cases, hovering over the circle will further explain the consistency issue.
This example below shows that Tammy is listed as giving birth to Beppie at 9 years old. The red dot calls your attention to this issue and lets you know that you should probably correct the dates in the family tree.
Accessing the Timeline
The Timeline is free and is available for all family sites on MyHeritage. To access it, hover over the Family tree tab in the navigation bar and select “Timeline” from the menu.
If your site has multiple trees, the Timeline will default to the family tree that you are associated with, but a drop-down menu will appear on the top left of the Timeline, allowing you to select one of your other family trees.
To select a different main individual for the Timeline, simply enter a new name into the selector box on the top left.
The Timeline is also available when viewing your family site through a browser on your mobile device, with some slight modifications. By default, only 3 generations will be displayed, since the screen is much smaller. Historical time periods are not displayed, nor are the accompanying tooltips that describe them.
More options and settings
The top right corner of the Timeline provides a menu for changing the number of generations displayed, and buttons for Download, Share, and Options.
Number of generations
By default, the Timeline shows 4 generations (the main individual, parents, grandparents, and great-grandparents). Use the generations selector on the top right of the screen to change the number of generations that are displayed.
Downloading the Timeline
Click the Download button at the top right to download a beautiful PDF file of the Timeline you are viewing. This is perfect for sharing with your relatives.
Share
Click the Share button at the top right to open a window that allows you to share the Timeline on Facebook, Twitter, or WhatsApp, or to copy a shareable link to the Timeline.
Settings
Click the Settings button at the top right to open the Timeline’s Settings panel.
“Show large bars with lifespans” will enlarge the size of the bars, and the year of birth and death of individuals will be displayed inside the bars.
“Show age at death” and “Show age at birth of child” are enabled by default. If unchecked, then the ages at these events won’t be displayed in the Timeline.
“Show historical periods” is checked by default. Unchecking it will remove the shaded lines denoting historical events from the Timeline background.
Conclusion
The new Family Tree Timeline is an excellent way to see the ancestors of any individual in your family tree, along with their known birth and death dates, in chronological order and in the same context. Looking at the Timeline can help you gain a fresh perspective on your family history. Best of all, the Timeline is very attractive and is totally free! If you have a relative in your family tree who is new to genealogy, you can delight them by producing a Timeline for them, saving it as a PDF file, and sharing it with them.
Thanks are due to the talented Uri Gonen from our team who developed this feature almost on his own.
We hope you’ll enjoy this new feature!
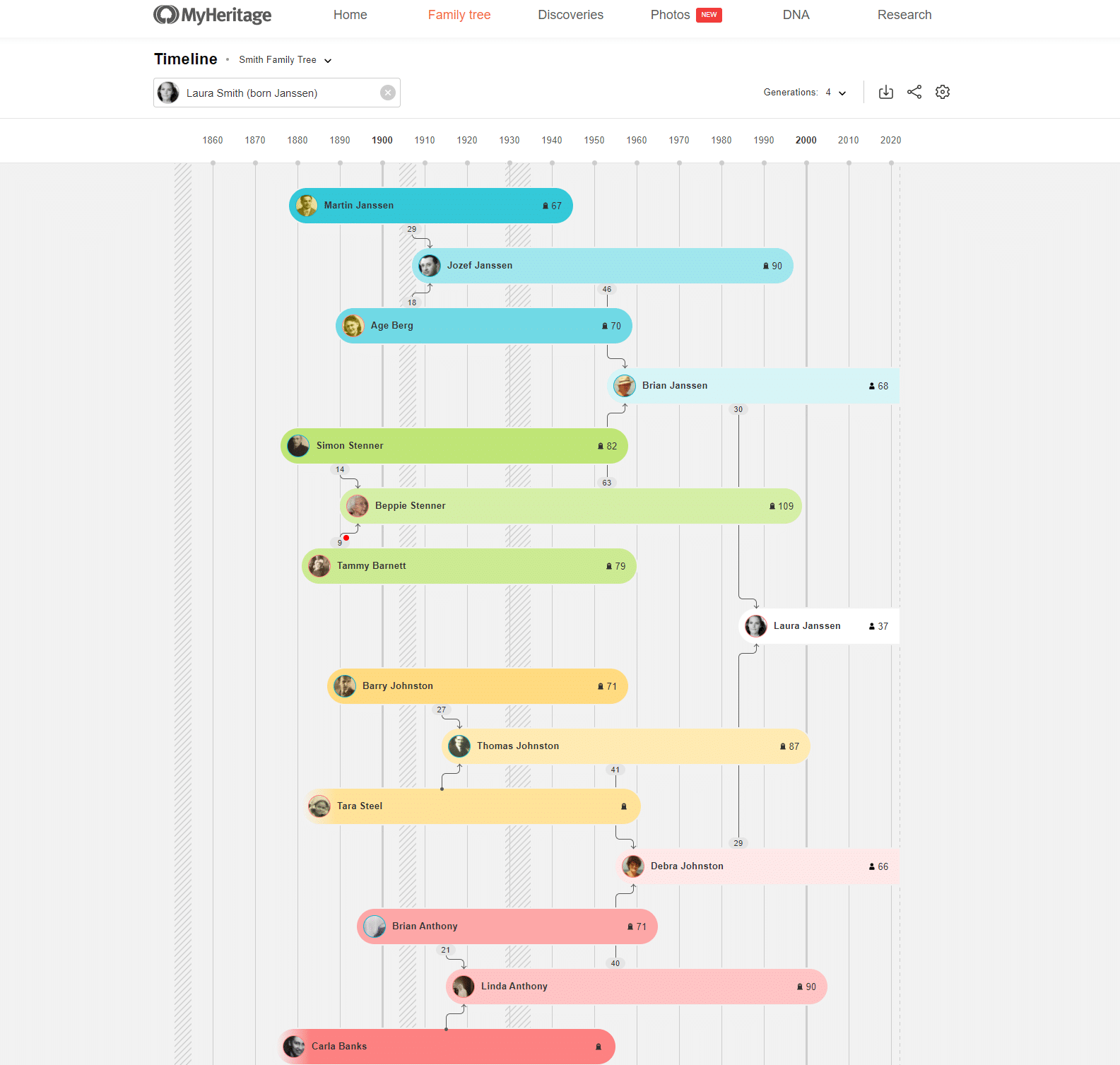

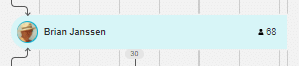

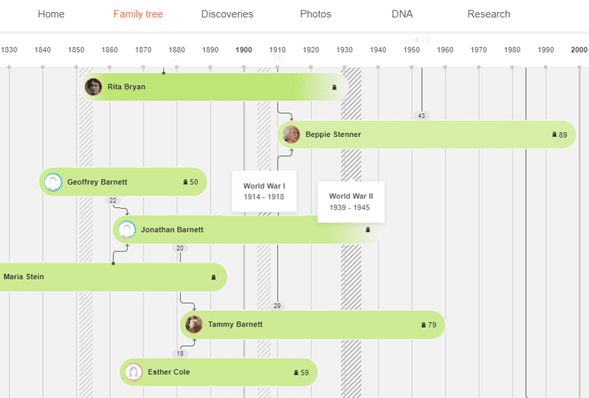
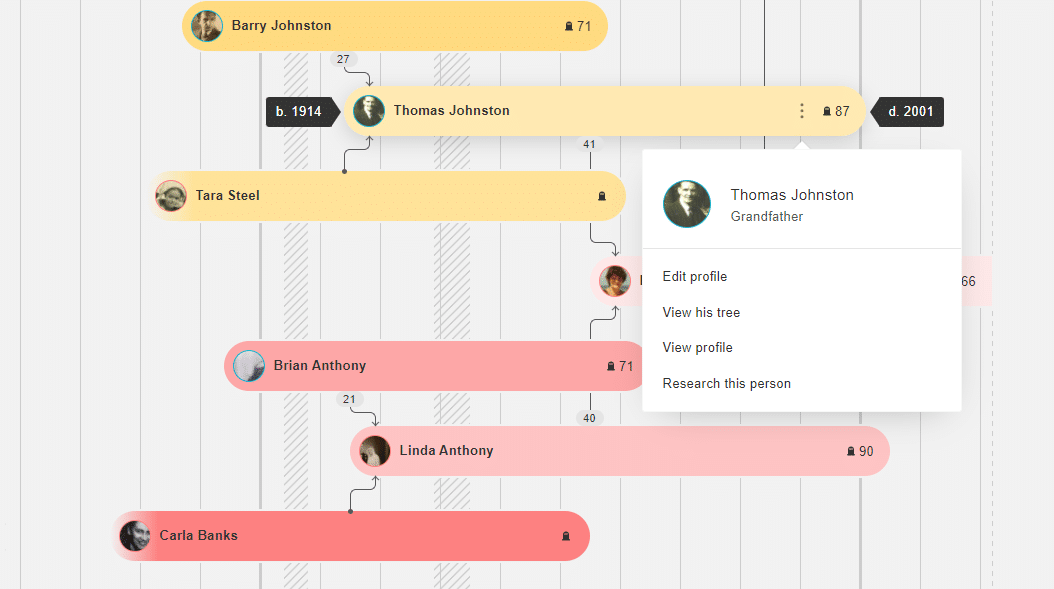
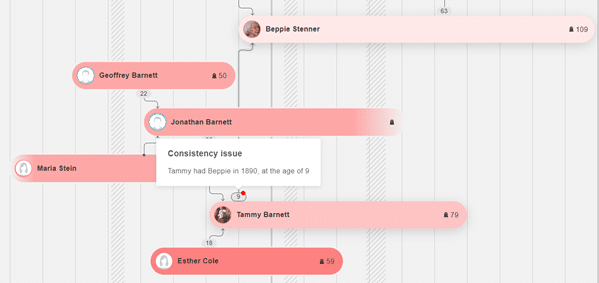
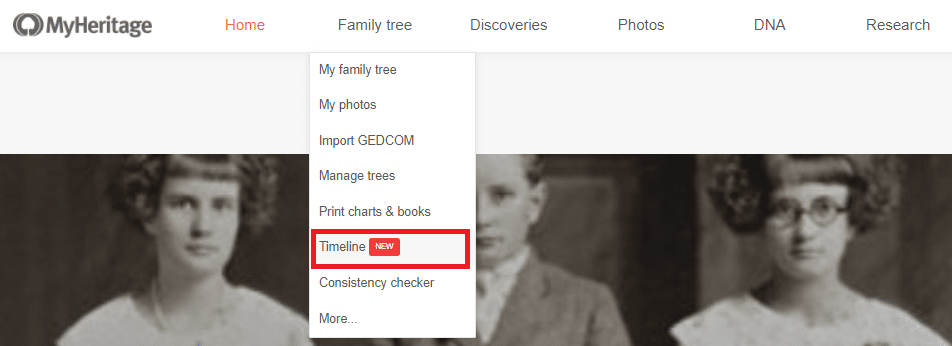


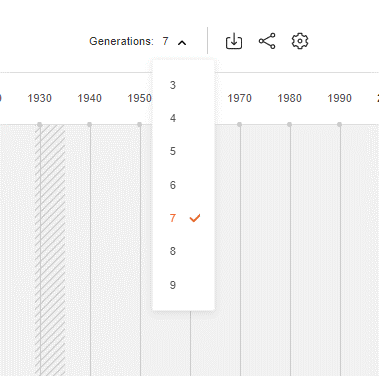
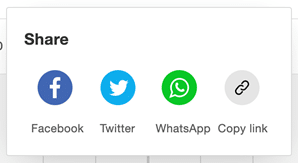
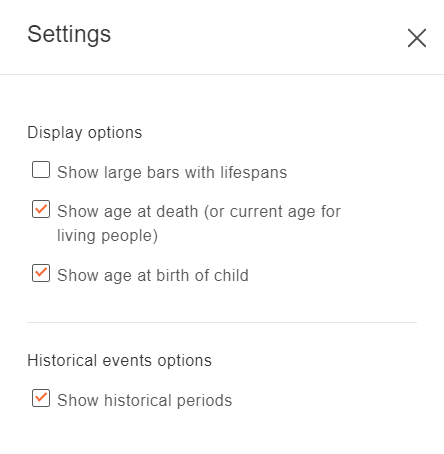
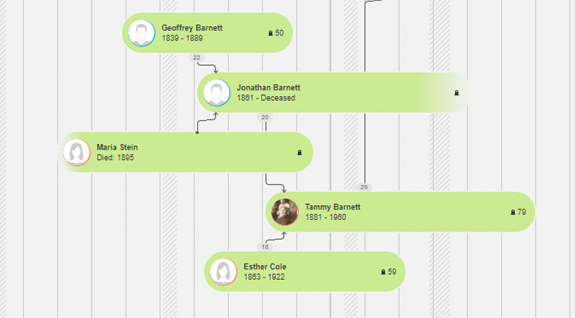




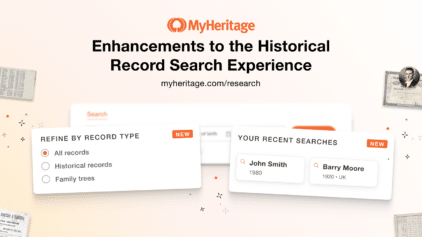

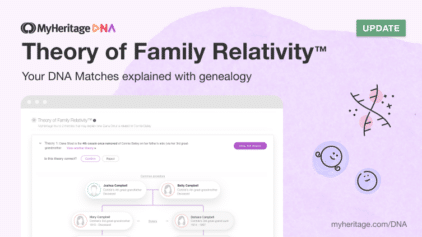
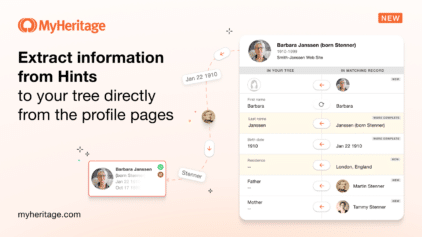
Yoav Kertesz
March 10, 2022
One of the best tools !