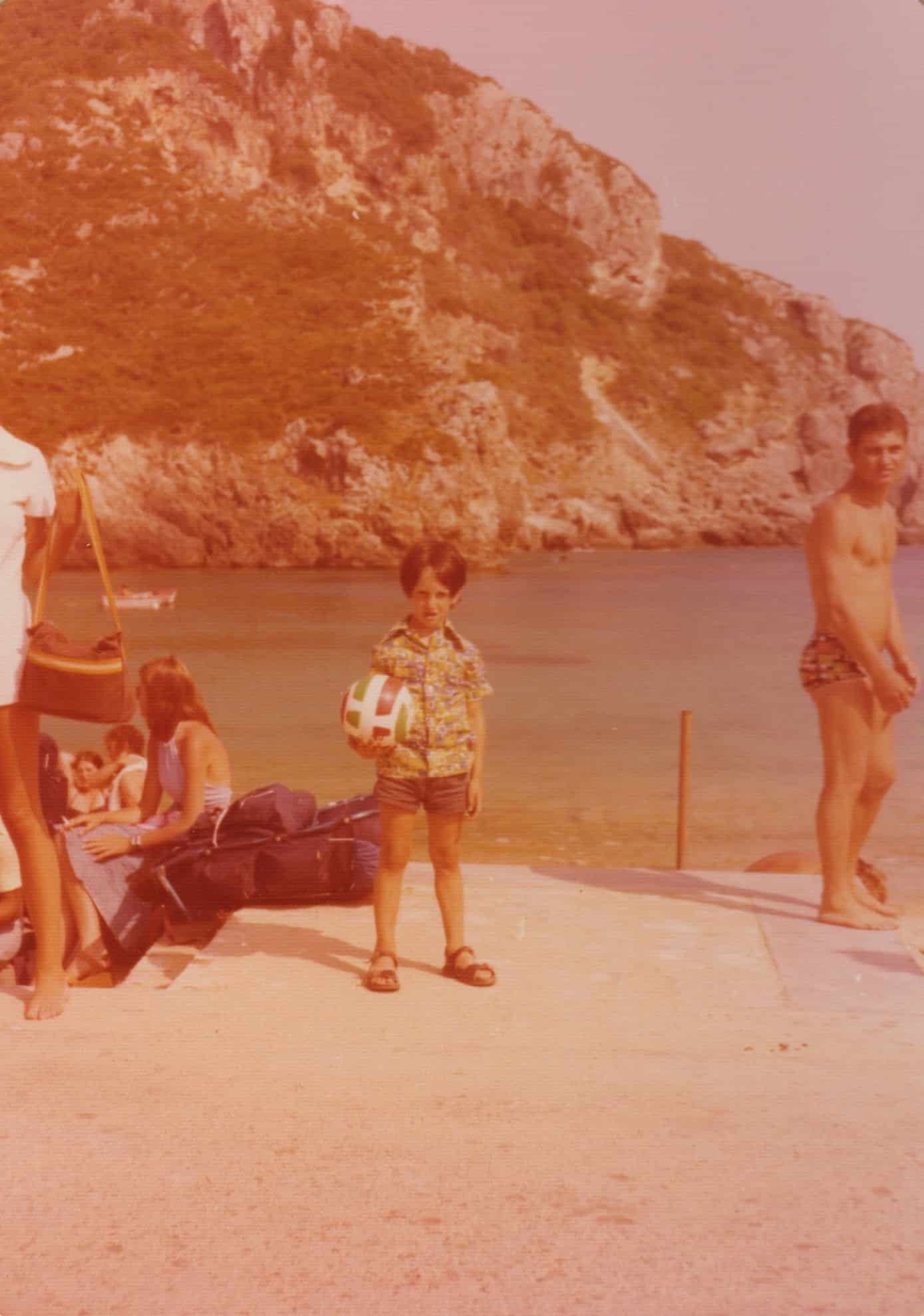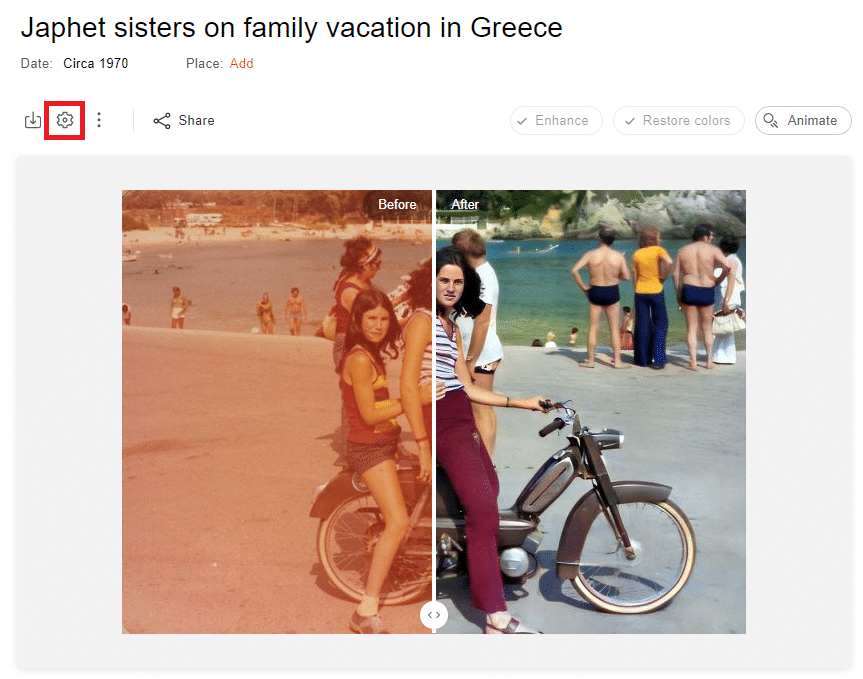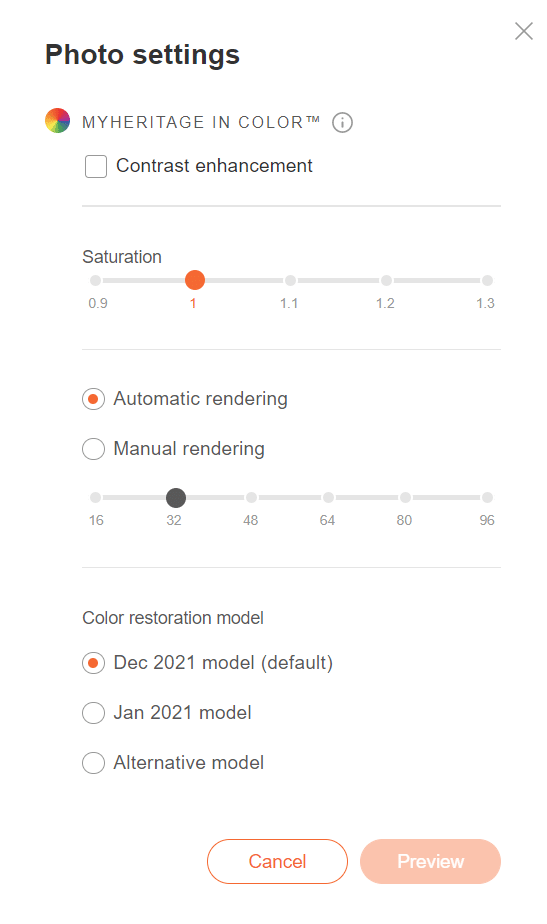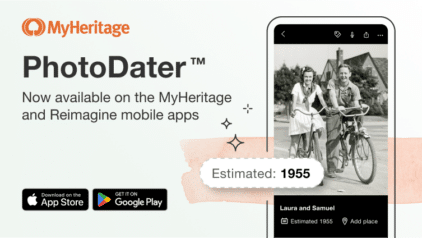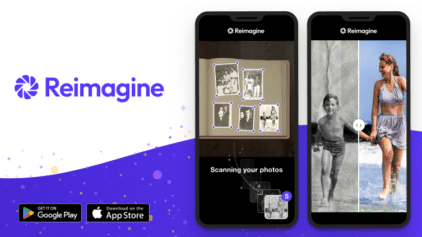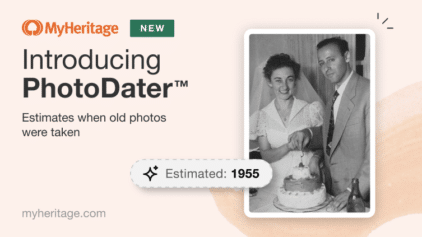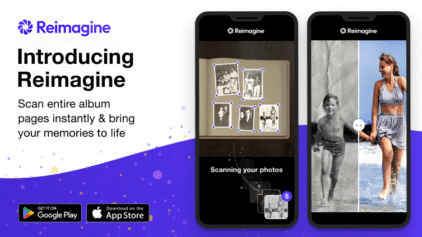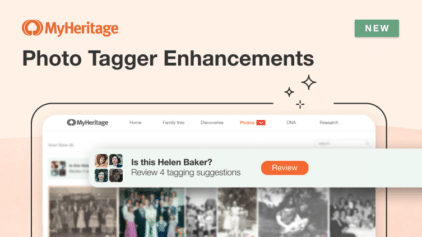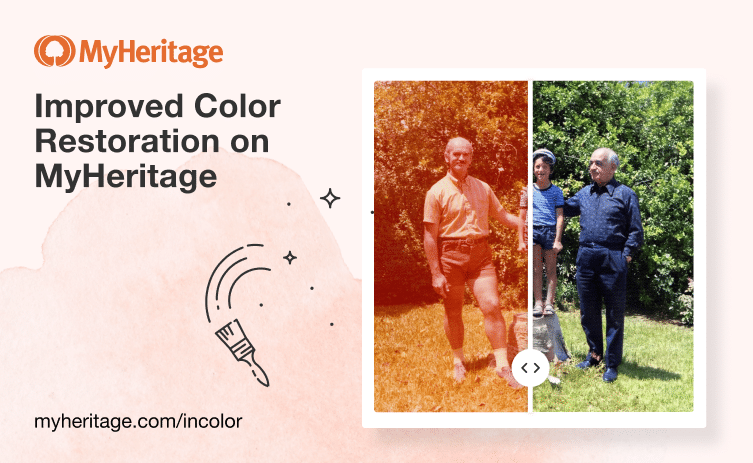
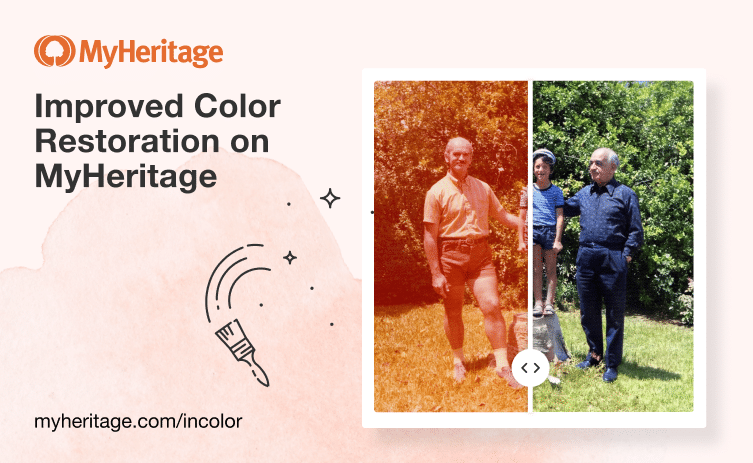
One year ago, we released Color Restoration, which beautifully restores the colors in faded color photos. It’s an ideal feature for enhancing scanned photos from the period between the 1950s to the 1990s that were originally taken in color, but have faded over the years.
We’re happy to announce that we recently deployed a better version (i.e., model) of the color restoration technology, that is now set as the default model. The technology for color restoration is based on Deep Learning and was licensed by us from DeOldify.
The new model provides more realistic colors, as you will see in the examples below.
See the magic at work
Here’s an example of the new model at work from our CEO and Founder Gilad Japhet’s childhood photo collection.
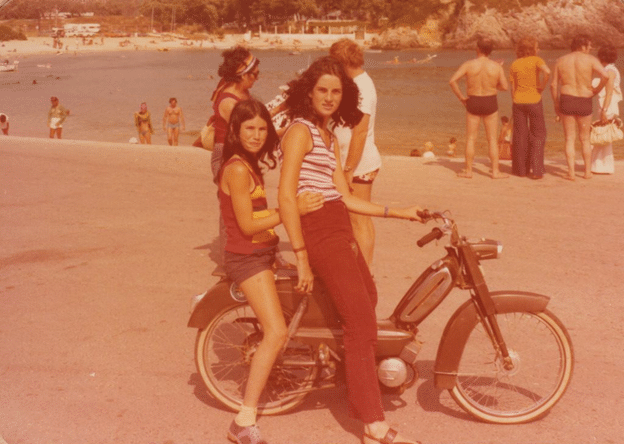
Original… Faded photo of Gilad’s sisters, taken on a family vacation in Greece in the 1970s. This photo was scanned from one of Gilad’s family’s photo albums, its colors are almost gone!
One more example:
Quick reminder: How to restore the colors of your photos
The details are available in our previous blog post. However, we’ve summarized them quickly below for your convenience.
For new users
To restore the colors in your faded photos, visit myheritage.com/incolor. Click “Upload photo” to choose a file from your computer. Or, drag and drop a photo of your choice onto the page.
You’ll be asked to sign up to MyHeritage to restore the colors in your photos. Signing up is free. If you already have a MyHeritage account, and you aren’t logged in, simply select the “Log in” option on the bottom of the popup.
Once you upload your faded photo, MyHeritage will detect whether the photo was originally taken in color and if so, its colors will be restored. This process typically takes between 3 to 10 seconds, depending on the size and level of detail in the photo. If your photo is in black & white, it will be colorized.
For photos already on MyHeritage
If you already have a MyHeritage account and have already uploaded family photos to MyHeritage, you can easily restore any color photo under the photos section. Select “My Photos” from the “Photos” menu to access your photos.
Click any of your photos to view them on the Photo page. If the photo was identified as a color photo, the button with the color wheel icon will display the “Restore colors” option instead of “Colorize.” Click the color wheel icon to restore the colors of your photo.
Choosing which color restoration model to use
By default, any newly restored photos will be color-restored with the new color restoration model (it’s named the “Dec 2021” model)
While we believe that this model will usually produce the best results, there are some cases where one of the previous models may work better. You can always select a different model to apply to the photo.
To open the photo settings panel, click one of the photos you’ve colorized, to visit the photo page. Then click the cogwheel icon above the photo, to open the Colorization Settings.
Once you have adjusted any of the settings, the “Preview” button will be enabled, and you’ll be able to click it to preview the new settings. Click and hold the photo to compare the adjusted version with the previous version.
If you’re satisfied with the results, click “Save” to apply the new settings. Your photo will be replaced with a new version restored with the new settings. If you’d rather return to the previous settings, click “Cancel.”
Cost
Users who have a Complete plan with MyHeritage can restore the colors in an unlimited number of photos.
Other users can colorize several photos and restore the colors in several additional photos for free. To colorize or restore more photos, a subscription is needed. Non-subscribers will notice a watermark of the MyHeritage logo on the bottom right of their photos, while Complete subscribers will be able to produce colorized and color-restored photos that are logo-free.
Conclusion
The MyHeritage photo tools offer you the chance to breathe new life into historical photos and experience your family history in a whole new way.
The new model for color restoration does an even better job restoring faded family photos to their previous glory, especially when used in combination with the Photo Enhancer on MyHeritage. When color restoration is applied, the original photo is left intact and a separate copy is created with the restored colors. You can take advantage of the new color restoration model both on the MyHeritage website and on the mobile app.
Try it today with your own faded color family photos from the 1950s to the 1990s. The results will delight you and we’re sure you will rush to share them with your loved ones.
Colorize, enhance, and restore your old family photos now
Enjoy!